Kako koristiti VLC kao video uređivač
Tehnologije / / December 30, 2020
VLC je izuzetno popularan media player s mnogim skrivenim značajkama. Podržava većinu popularnih audio i video formata, a ima verzije za sve stolne i mobilne platforme. Uz to, VLC je uvijek nadohvat ruke i sposoban je izvesti nekoliko jednostavnih koraka s kratkim video datotekama.
Obrezivanje videozapisa
Program je u stanju izrezati potrebne dijelove iz video isječaka, međutim, ova je značajka u njemu malo nejasna.
Otvorite željeni video u VLC. Kliknite "Pogled" → "Napredno. upravljački elementi ". Na dnu će se pojaviti još jedna ploča s alatima, među kojima je crveni gumb "Snimi".
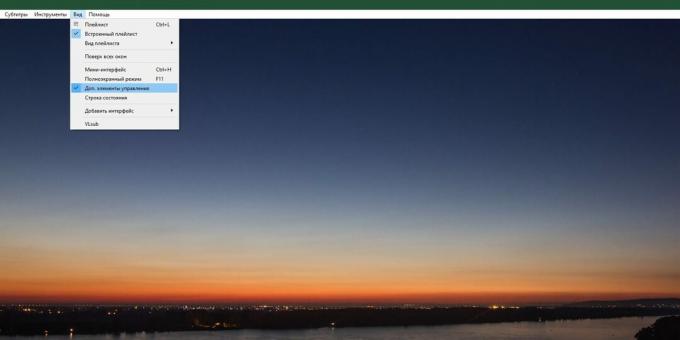
Kliknite ga i započnite reprodukciju videozapisa od željenog trenutka. Kad reproducirate željeni video zapis, ponovo pritisnite crvenu tipku.
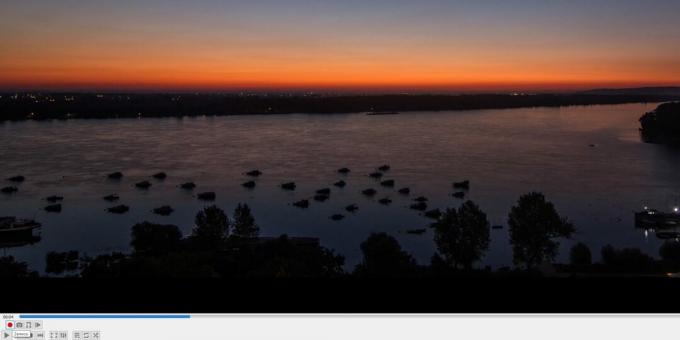
Dio isječka spremit će se u zasebnu datoteku u mapu Video.
Ako želite izrezati svoj videozapis preciznije, upotrijebite gumb Okvir po kadar koji se nalazi na istoj ploči u nastavku.
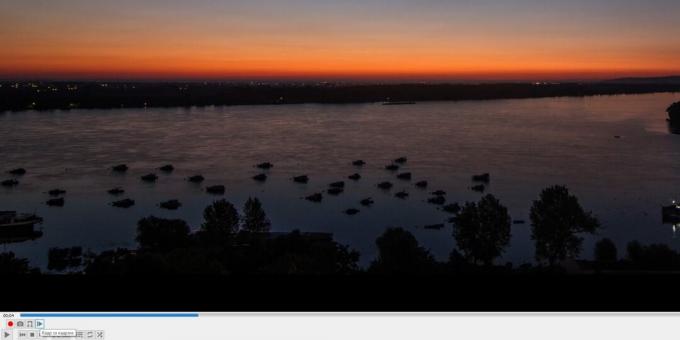
Zakreni video
Recimo da ste na pametnom telefonu snimili super video, a iz nepoznatog razloga pokazalo se da je naopako. Ovaj problem možete riješiti ovako: otvorite video u VLC-u, a zatim kliknite "Alati" → "Učinci i filtri" → "Geometrija".
Možete odabrati opciju "Rotiraj" i odrediti za koliko stupnjeva rotirati videozapis. Ili uključite "Rotiraj" i okrećite valjak pomičući kvačicu na krugu pod proizvoljnim kutom. Zatim kliknite "Spremi" i "Zatvori".
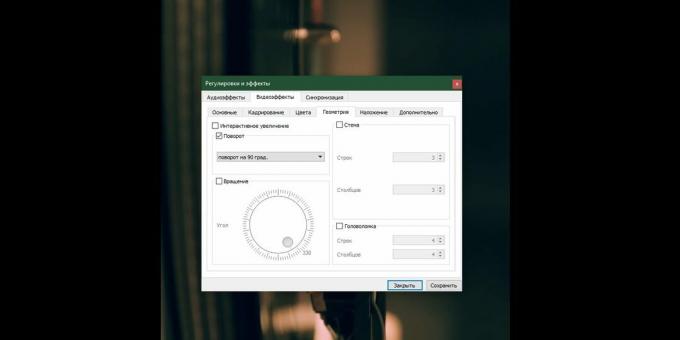
Sada morate prekodirati svoju video datoteku. Da bi ga VLC držao naopako, otvorite Alati → Postavke i kliknite Prikaži sve na dnu prozora. U traku za pretraživanje upišite "Transcoding" i označite opciju "Filtar za pretvorbu videozapisa". Spremite i zatvorite postavke.
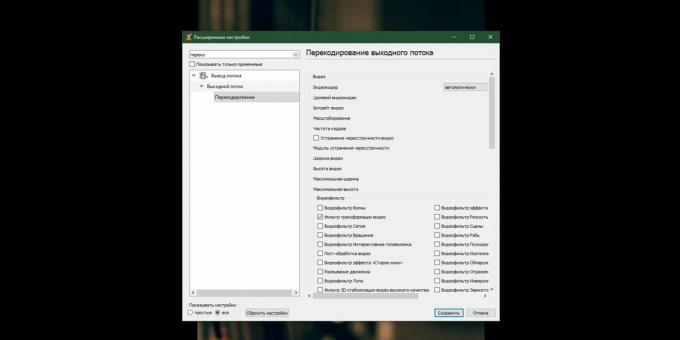
Pritisnite Mediji → Pretvori / Spremi.
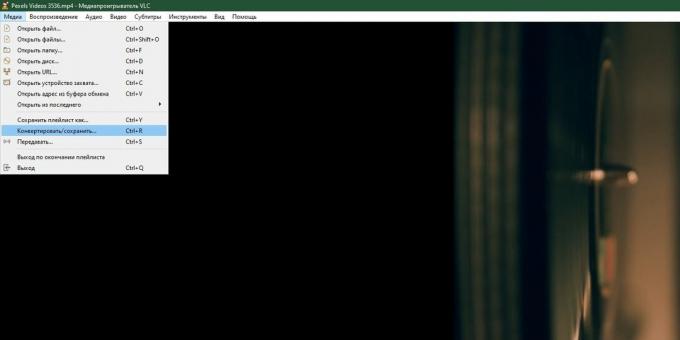
Tamo navedite svoju datoteku klikom na "Dodaj" i kliknite gumb "Pretvori / spremi".
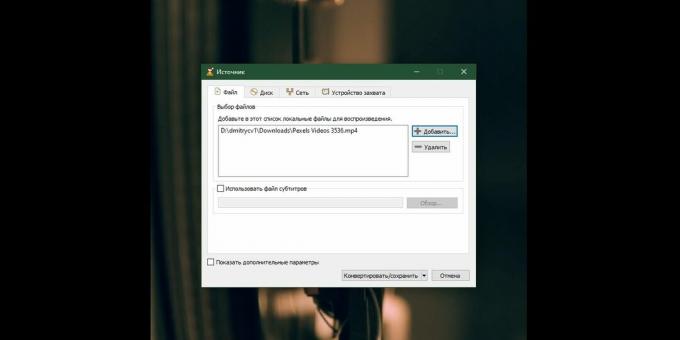
Odaberite mapu u koju želite smjestiti videozapis i kliknite "Start".
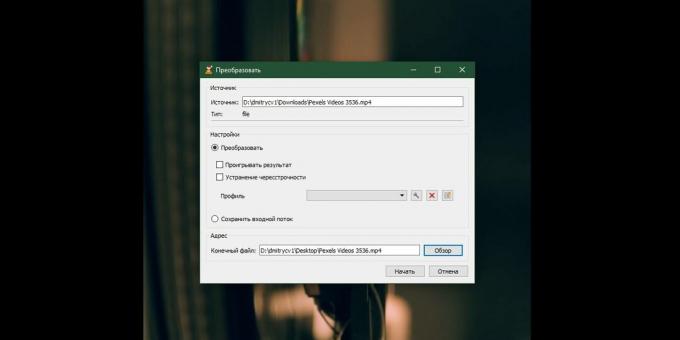
Pričekajte dok klizač na dnu zaslona ne dođe do kraja i okrenuta kopija datoteke bude u željenoj mapi. Sada se može reproducirati na bilo kojem uređaju za reprodukciju, a videozapis će se rotirati onako kako želite.
Kad završite, ponovno kliknite "Alati" → "Učinci i filtri" → "Geometrija" i tamo isključite "Rotaciju" i "Rotaciju", inače će se svi vaši filmovi reproducirati naopako. Također idite na "Alati" → "Postavke" i kliknite gumb "Poništi postavke".
Obrezivanje
Ako trebate promijeniti veličinu okvira u filmu, kliknite Alati → Efekti i filtri → Obreži. Pomoću četiri numerička polja označite koliko će biti obrezivanja s obje strane zaslona. Sjetite se brojeva koje ste unijeli i zatvorite prozor.
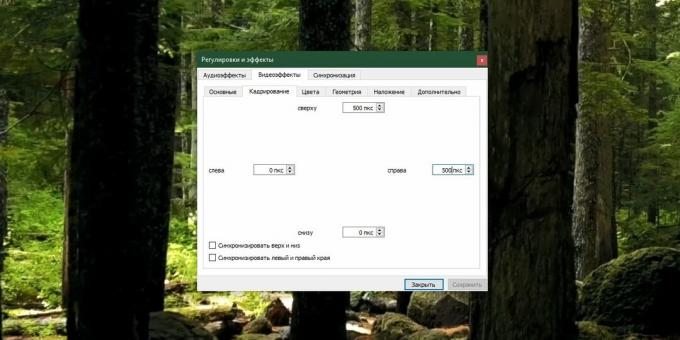
Idite na Alati → Opcije, kliknite Prikaži sve na dnu prozora. U traku za pretraživanje "Obreži" napišite i u odjeljku koji se pojavljuje "Obrezivanje video filtra" navedite brojeve koje ste unijeli.
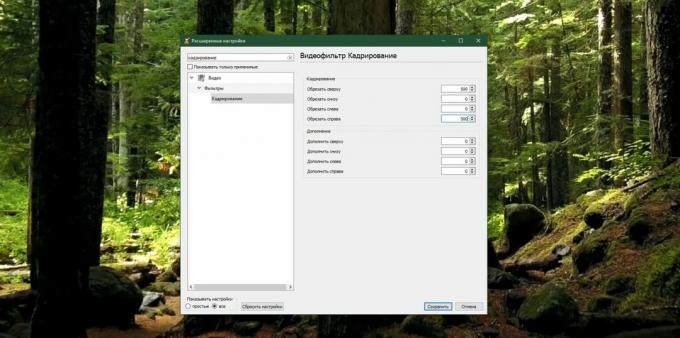
Sada kliknite odjeljak Filteri s desne strane i označite opciju Video Filter Crop. Kliknite "Spremi".
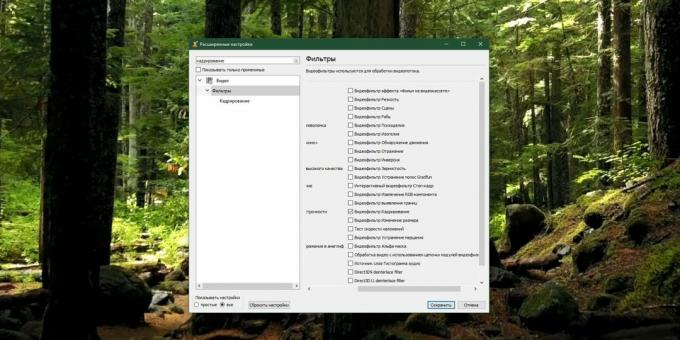
Kliknite "Mediji" → "Pretvori / spremi", usmjerite svoju datoteku, kliknite gumb "Pretvori / spremi".
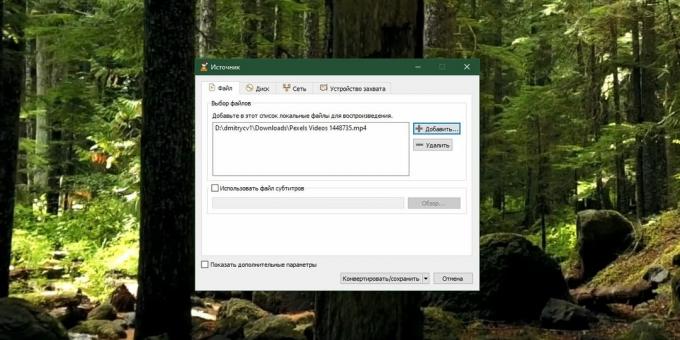
U odjeljku "Profil" odaberite prvog s popisa. Kliknite gumb sa slikom ključa.
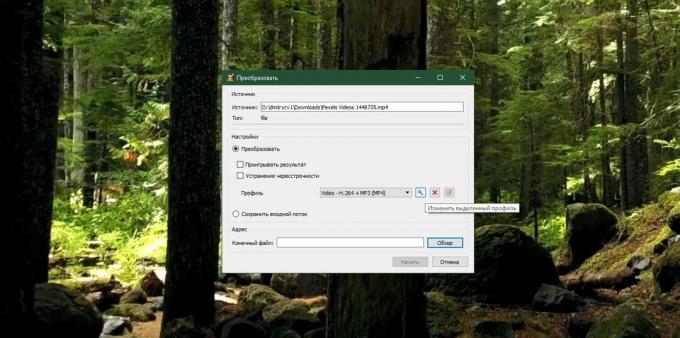
Idite na karticu Video Codec → Filtri. Aktivirajte opciju "Filtar za izrezivanje videozapisa", kliknite "Spremi".

Sada odaberite gdje ćete spremiti rezultat svog truda i kliknite "Start". Pričekajte dok klizač na dnu zaslona ne dođe do kraja.
Konačno, idite na "Alati" → "Postavke" i kliknite gumb "Poništi postavke".
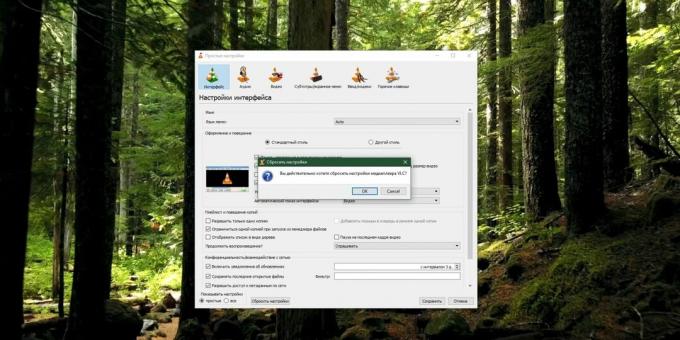
To se mora učiniti kako VLC ne bi obrezao sve sljedeće videozapise otvorene u njemu.
Pročitajte također🧐
- IINA je novi video uređaj za macOS koji zamjenjuje VLC
- Kako gledati filmove i TV emisije putem bujica bez čekanja na preuzimanje
- Što učiniti ako je video datoteka oštećena i neće se otvoriti


