10 korisnih čipovi ugrađeni „Kalendar» MacOS
Mac Os / / December 25, 2019
1. Sinkronizacija s Google

Default „Kalendar» MacOS sinkronizira s iCloud računa rekord. To je super ako koristite samo Mac, iPhone i iPad. No, one koji posjeduju naprava s Windows i Android, bolje odabrati za sinkronizaciju s Google kalendar.
Otvorite „kalendar» → «računi ...” i odaberite Google račun. Od vas će se tražiti da unesete korisničko ime i lozinku u pregledniku. Učinite to, i sad u „kalendar» MacOS će događaje iz vašeg Google kalendara. Sve promjene koje će ga učiniti na Mac, prikazat će se na svim ostalim uređajima.
2. Dodavanje vanjskih kalendare
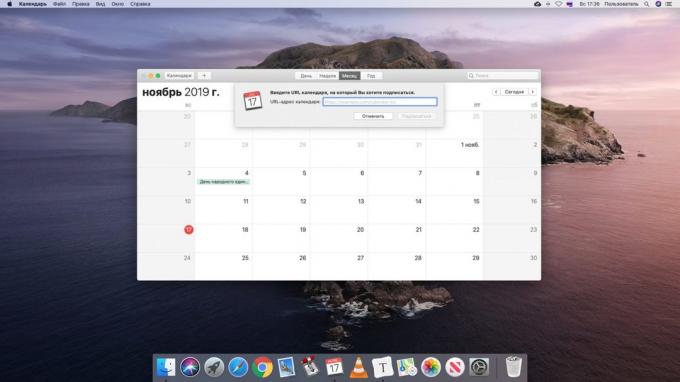
U svoj raspored, a možete dodati i druge third-party kalendare s interneta. Na primjer, kalendarskih dana do zaborava ne dolazi na posao u visini od opuštanja. Postoje dva načina da to učinite. Prva opcija - preuzmite željenu kalendara u iCal formatu, također poznat kao ICS, i jednostavno otvoriti. MacOS ponuditi svoj uvoz.
Druga mogućnost - za kopiranje link na iCal kalendar pomoću kontekstnog izbornika na Vašem pregledniku. U „Kalendar”, kliknite na „File» → «Novi pretplatu kalendar”, zalijepite link i kliknite OK. Sada, ako su tvorci će ga neke promjene, one će se prikazati i vi.
Nađi mnoge korisne kalendare može biti, na primjer, na web stranici Calend.ru.
3. Rad s kartom
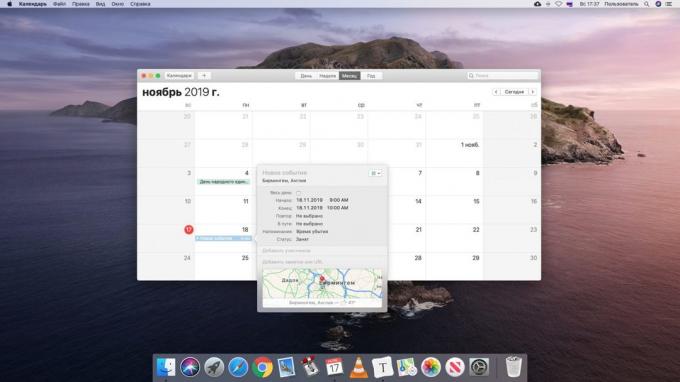
Stvaranje događaja u „kalendaru” dodaje se njima ne samo datum, ali i mjesto. Tako ćete uvijek znati gdje da prođe ovaj ili onaj sastanak, ne bi izgubila i moći točno izračunati vrijeme dolaska.
Počnite upisivati adresu u „Lokacija” i MacOS ponuditi odgovarajuće opcije. Koordinate će biti označen na karti. Osim toga, možete unijeti vrijeme odlaska i putovanje kroz vrijeme, a sustav će vas podsjetiti kada je vrijeme za polazak.
4. Izrada događaja u trajanju od nekoliko dana
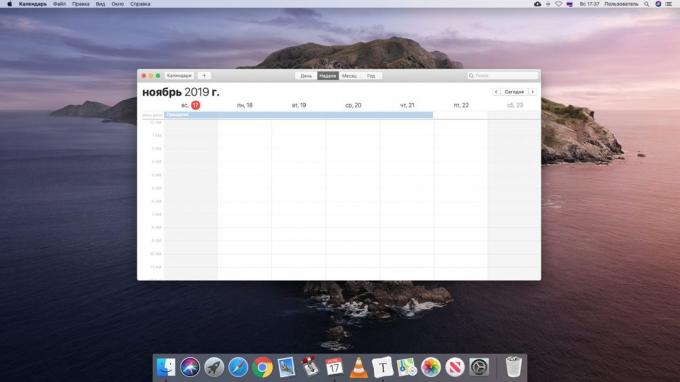
U „kalendar» MacOS, možete stvoriti događaje koji se više od jednog dana, ali nekoliko. To je korisno, na primjer, kako bi obilježili dane odmora. Naravno, možete odrediti koliko je datum na koji događaj bi trebao trajati ručno birane brojeve u njegovom stvaranju. No, mnogo lakše i jasnije to učiniti tako da jednostavno povučete.
Napravi novi događaj u „All Day” na vrhu i ime nekako, „Holiday”, „Holiday” i tako dalje. Tada zgrabite miša i povucite rub IT događaja na nekoliko datuma.
5. Dodavanje događaja iz svoje bilješke i poštom

MacOS aplikacije su dobro integrirani jedni s drugima. „Post” možete stvoriti unose u „Kalendar” prozor izravno iz programa i "primjedbe». To je korisno ako, na primjer, dobila poziv za sastanak putem e-maila može zakazati događaj bez otvaranja „Kalendar”. Ili ste stvorili bilješku i želite priključiti na njega podsjetnik na kalendaru.
Otvoreno pismo „gotovo” ili pisati u „Notes” i izgledom u tekstu vrijeme, datum, ili oboje. Zadržite pokazivač miša iznad datuma, kliknite na strelicu koja se pojavljuje, a aplikacija će zatražiti da dodate događaj u kalendar.
6. Promjena broj prikazanih dana
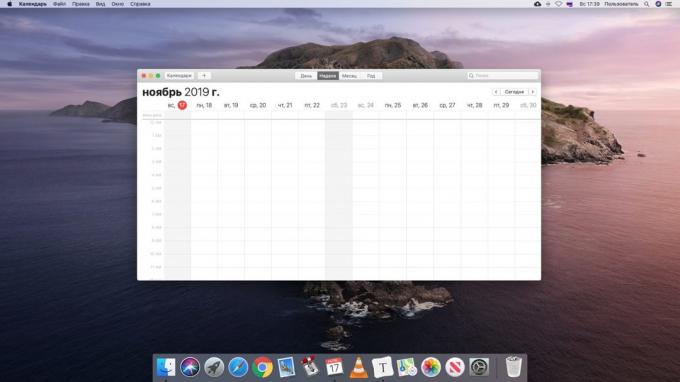
Po zadanom, način reprodukcije „Tjedno”, „Kalendar”, pokazuje sedam dana, što je i logično. No, ako je vaš posao snage da isplanirate događaj, recimo, u narednih 10 ili 14 dana, broj stupaca može se mijenjati.
Zatvori „Kalendar” potpuno. Da biste to učinili, desnom tipkom miša kliknite na ikonu na radnoj površini i odaberite „Finish”. Onda trčanje "terminal„A unesite sljedeću naredbu:
zadane pisati com.apple.iCal n \ dana \ o \ 14 tjedna
Sada otvorite „Kalendar”, te u „tjedan” ona će se prikazati 14 dana. Možete unijeti bilo koji proizvoljan broj - ali ne previše, jer u suprotnom dan ne stane u prozor. Za povratak na zadani prikaz, unesite istu naredbu s brojem 7.
7. Otvaranje datoteka i aplikacija na rasporedu
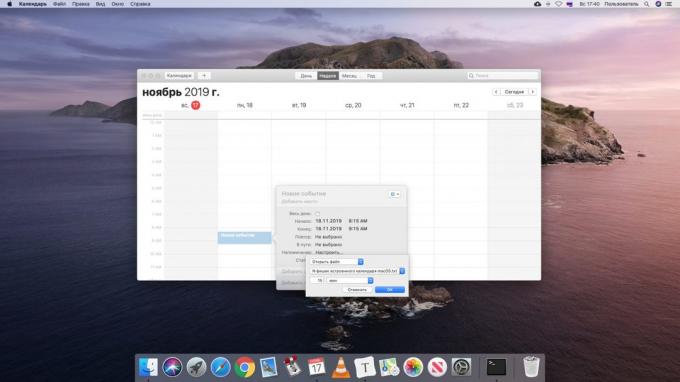
Pretpostavimo da svaki mjesec radite u istoj proračunskoj tablici, koja računati troškove. Ili trebate završiti neki papir za 15 minuta prije određenog vremena. „Kalendar» MacOS omogućuje da se veže uz njihove evidencije bilo koje datoteke i automatski otvoriti ih u pravo vrijeme.
Izrada novog događaja, a zatim dvaput kliknite na njega i kliknite na dan. Otvorite padajući izbornik „Podsjetnik” i kliknite na „Prilagodi”. Ovdje možete odabrati pop-up obavijest ili e-mail podsjetnik. Postoji još jedna mogućnost - „Open File”. Kliknite na nju. Zatim idite na drugom padajućem popisu ispod, kliknite na „više” i odabrati koje datoteke i koliko minuta prije Događaj za otvaranje.
Ako bi se događaj ponavlja, „Kalendar” će otvaranje odabrane datoteke na rasporedu.
No, imajte na umu da je trik funkcionira samo s kalendarima pohranjenim na vašem Mac ili iCloud. Google kalendar nije u stanju držati podsjetnike u otvaranju datoteke.
8. Pregled događaja u obliku popisa
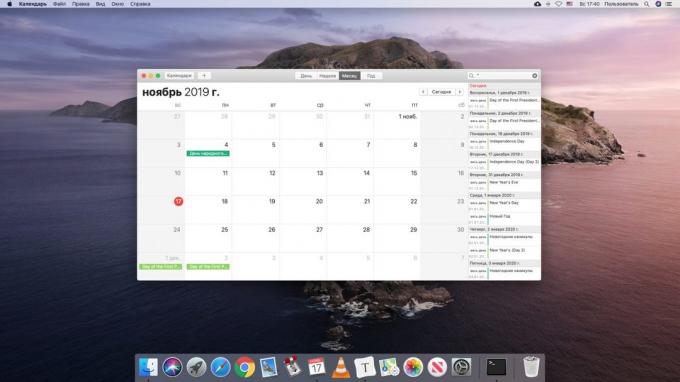
Obično „Kalendar” prikazuje događaje za tjedan ili mjesec u obliku tablice. Ovaj zgodan i intuitivno, ali ponekad ipak želite gledati na planirane poslovne u obliku popisa. Ova opcija je korisna ako kalendaru puno zapisa, a želite odlučiti što će poduzeti na prvom mjestu.
Unesite u polje za pretraživanje na vrhu uobičajenog dvostrukog navodnika, a strani će se popis svih nadolazećih događaja „kalendara”.
9. događaji sakrij
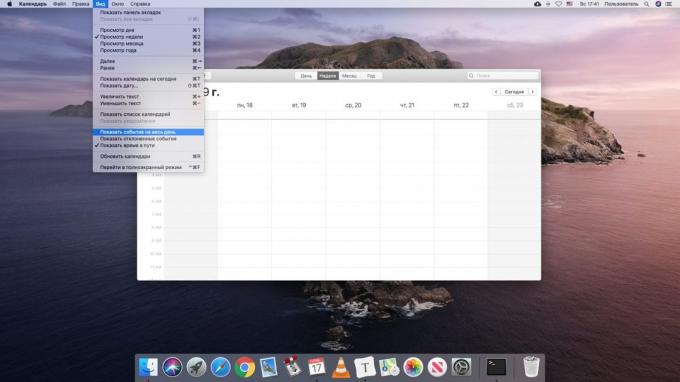
Kada pogledate njegove zauzet raspored, rođendane su malo zbunjujući. No, srećom, brzo možete sakriti na neko vrijeme. Da biste to učinili, kliknite na „View” i isključite „Show događaj za cijeli dan.” Tada će se vratiti.
10. Događaji glasovnog upravljanja
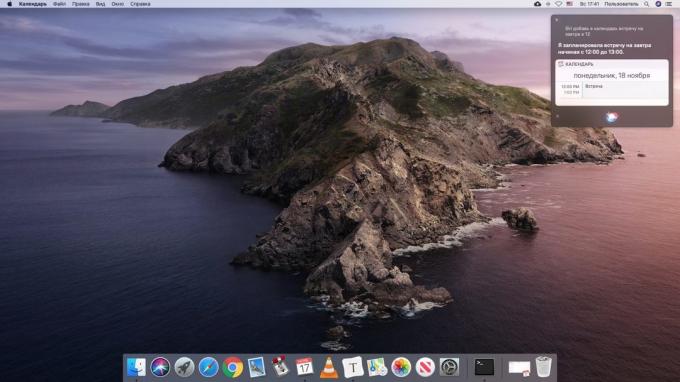
I na iPhone, a na Mac imate glasovnog asistenta SiriTko zna kako raditi s „kalendara”. Samo reci nešto u duhu: «Siri, Stvaranje događaja u kalendaru: sastanak u 12 sati” - i dodaje ulaz. Isto tako, možete pitati asistenta za promjenu vremena događaja: „Donesite svoje sutra sastanak prekosutra” - i to će biti učinjeno.
vidi također🧐
- Kako dijeliti datoteke preko etera između Windows, MacOS, Linux, iOS i Android
- Kako napraviti tamnu temu u MacOS još tamnije
- 10 minijaturnih alati za MacOS, da štedite vrijeme



