Kako instalirati grafički lozinku u Windows 10
Windows / / December 19, 2019
Grafički lozinke - jednostavan i lijep način za provjeru autentičnosti u sustavu Windows 10. To je dobro prilagođen za touchscreen uređaje i računala.
Windows 10 pruža niz softvera i hardvera autentifikacije metoda. Neki uređaji omogućuju da se prijavite koristeći svoj prst prijavljujete otisak prsta ili kameru. Standardne metode smatraju se korištenje PIN-koda ili lozinke Microsoft računa. Grafički lozinku - to je još jedan način za pristup sustavu.
Što je grafički lozinka
Grafički lozinku - jednostavna i lijepa zamjena za standardni Windows prijavu sredstvima.
Učitati bilo lijepu sliku ili fotografiju. To će poslužiti kao osnova za grafički lozinku. Kada se prijavite na umjesto uobičajenog zaslona pojavit će se slike s prijedlogom za korištenje geste koje su izmišljene kao lozinku.
Poželjno grafički lozinku za korištenje na touchscreen uređajima, ali i na njegovu uporabu na stolnom računalu ili laptop nije neobično. takav postupak a ovjera Čini se estetski i praktično rješenje.
Iako grafika lozinku kao PIN-koda, samo igra ulogu dodatnu zaštitu vašeg računala od neželjenih pogleda, obje verzije ulaz dovoljno pouzdan da ih koriste. I grafički lozinkom i PIN-kod je pohranjen u lokalnom spremištu podataka. Mogu se koristiti samo na uređajima na kojima su instalirani, samo trebate imati fizički pristup uređaju.
Set grafički lozinka
1. Instalirati grafičko lozinku, pokrenuti „Postavke Windows» (jednostavno pritisnite Windows + I na tipkovnici).
2. Ulaz na „Korisnički računi”.
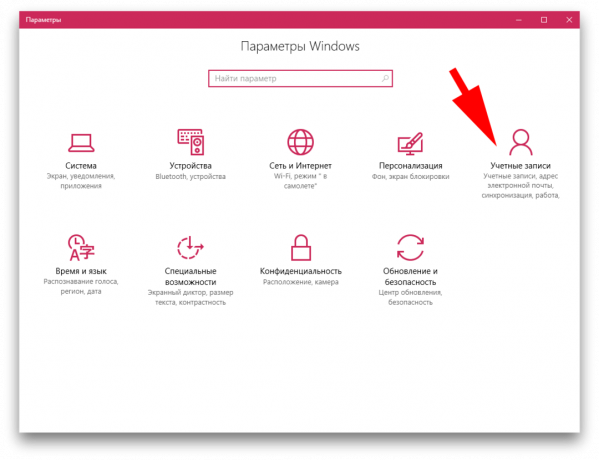
3. U izborniku koji se otvara, odaberite stupac „Prijava Opcije” i pomaknite se na „Grafički Password”.
4. Kliknite gumb „Dodaj” za otvaranje izbornika Postavke.
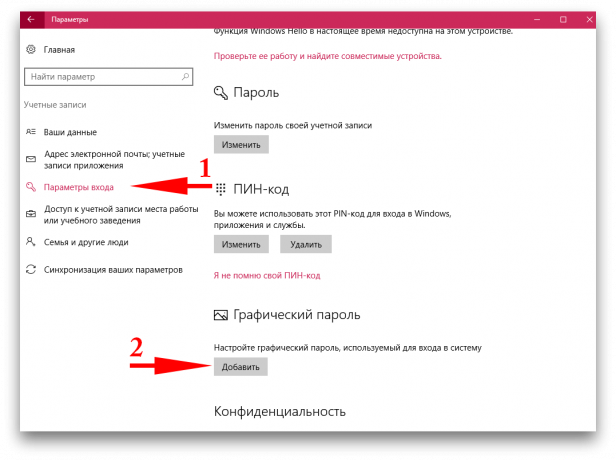
5. Potvrdite svoj račun s lozinkom na Microsoftovu računu.
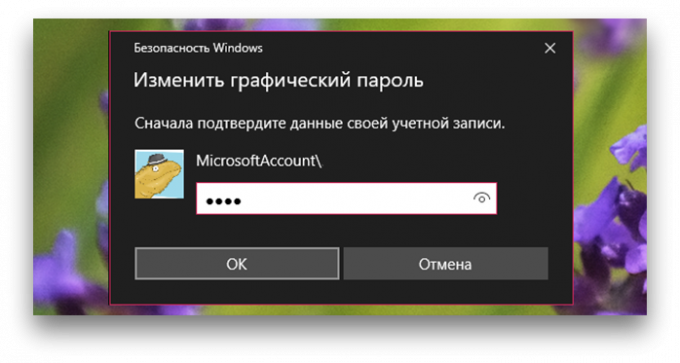
Ponekad vam je potrebno unijeti zaporku za prijavu službi, koje su već registrirane na druge načine. Ako doista ne sjećate svoje zaporke, možete ići na Microsoftovo web-mjesto i gledati kroz lozinkom setu proširenje s zaporke za pohranu. Neki programi imaju ograničen broj pokušaja provjere autentičnosti, a zatim privremeno blokirati mogućnost ulaska.
6. Pogledajte kratki prikaz gestama i uploadati sliku koju bi željeli vidjeti kao grafički lozinku. Kliknite na "Next". Sada možete napraviti tri geste, koji će poslužiti kao lozinku.
Geste mogu biti krugovi, ravne linije ili točkice. Lozinka biti više komplicirano, možete koristiti različite kombinacije predloženih brojki.
Bolje je crtež grafički lozinku na temelju istaknutih mjesta svojih slika. Dakle, to će biti lakše zapamtiti smjer i mjesto znak položaj. Imajte na umu da je grafički lozinka oprašta male izvršenja pogreške. Važno je zapamtiti približnu lokaciju, smjer i duljinu gesta.

Ako zaboravite grafički lozinku, uvijek možete koristiti standardne metode unosa: Lozinka Microsoft računa ili PIN-koda. Da biste to učinili, kliknite na „početnom zaslonu” i odaberite željeni način u ulaznim parametrima.
7. Nakon što ste napravili tri geste, ponovi ih za potvrdu lozinke.
U izradi lozinku ili potvrdu, uvijek možete početi ispočetka klikom na „početi ispočetka”, ako imate nešto ne odgovara.
8. Ako ste uspješno prošli grafički provjeru autentičnosti lozinke, kliknite na „Finish”.
Sljedeći put kada pokrenete sustav, možete uživati u svim blagodatima korištenja ove metode provjere autentičnosti.


