Kako onemogućiti automatsko ponovno pokretanje nakon Windows Update 10
Windows / / December 19, 2019
Ako bi se spriječilo automatsko ponovno pokretanje nakon instalacije novih ažuriranja sustava Windows 10, što će vam pomoći nekoliko jednostavnih savjeta.
Windows 10 voli ponovno podizanje sustava nakon instalacije nove nadopune. Sustav ne uzeti u obzir aktivnost korisnika ili računalo automatski zapošljavanje ikakvih problema. Podsjetimo, u slučaju profesionalni igrač u Counter-Strike: Global ofenziva Eric Flom, emitiranja koji je slomljen prisilno ponovno podizanje sustava.
Ažuriranja sustava Windows 10 su obavezna. No, korisnik može napraviti razliku:
- Možete pauzirati ažuriranja prilikom preuzimanja i instaliranja, ali to će biti teško pratiti kada se sustav počne ažuriranja. Ova opcija je otežana.
- Možete postaviti operacijski sustav, vrijeme u kojem se neće pokrenuti ponovno pokretanje računala.
Promjena razdoblje korištenja računala
Najjednostavnije rješenje za upravljanje vrijeme ponovnog pokretanja računala - Postavite razdoblje aktivnosti. Trajanje omogućuje postavljanje vremenskog intervala u kojem je korisnik koristi računalo.
Razdoblje aktivnost instalacija
1. Otvorite „Start” izbornika.
2. Kliknite na ikonu sa zupčanicima „Settings”.
3. Odaberite „Update i sigurnost”, otvorit će se „Windows Update”.
4. Pronađite stupac „Change period djelovanja”, postavite vremensko razdoblje koje se obično nalaze na računalu.
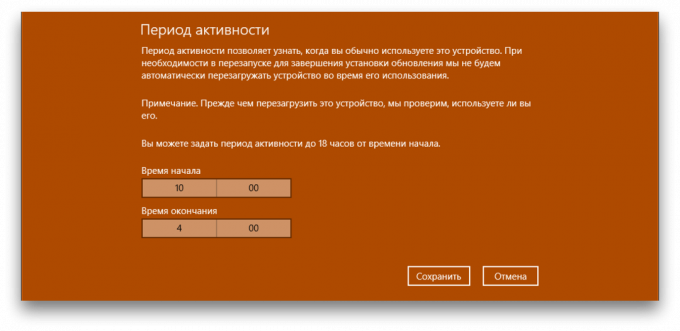
Prema zadanim postavkama, maksimalno trajanje određenog vremenskog razdoblja jednaka do 12 sati, ali ako operativni sustav je uključen u pred-Windows programa procjene (Windows Insider) Interval je 18 sati.
Nakon spremanja vrijednosti mogu zahtijevati ponovno pokretanje.
Promjena vremena ponovno
Više u «Windows Update”, možete postaviti parametre sustava se nastavlja, što vam omogućuje da postavite vrijeme i dan u ponovno podizanje sustava. No, nije sve tako jednostavno:
- Konfiguracija ponovno pokretanje sustava moguće je samo kad je računalo treba ponovno pokrenuti, da će instalirati ažuriranje.
- Opcija duboko skriveni, i konfigurirati ga za trajno korištenje nemoguće.
Ipak, ova značajka je korisna. Na primjer, ako vidite da je računalo će se ponovno podizanje sustava, a rad još nije gotov, idite na „Restart Settings” i izaberite željeno vrijeme i dan u nadogradnju sustava. Da biste to učinili, ponovite prva tri točke priručniku za postavljanje razdoblja aktivnosti i kliknite na „Restart Settings”.
U dodatnih parametara „Windows Update” možete postaviti kvačicu na „Use moj unos podataka automatski dopuniti uređaj za podešavanje nakon ažuriranja.” Ovaj parametar se koristi kako bi se osiguralo da je operativni sustav se osvježava i primijeniti izmjene bez korisnikova intervencija.
Onemogućavanje ponovno pokretanje kroz Task Scheduler
Ako nemate stabilnu raspored rada na računalu, ili sjediti više od 12 sati za njega, te uspostaviti Windows Insider nestabilna skupština ne postoji želja, potreba koristiti Task Scheduler Windows.
Raspored zadataka može se otvoriti na različite načine, ali mi ćemo se usredotočiti na najpopularnije.
Prva metoda. Kliknite desnom tipkom miša na izbornik „Start”. Dođite na "Control Panel". U „Control Panel”, odaberite „Sustav i sigurnost.” Nađi podizbornik „Administrativni alati” i kliknite na „Raspored zadataka.” Otvorite Task Scheduler.
Drugi način. Kliknite desnom tipkom miša na izbornik „Start”. Pronađite stavku „Computer Management” opciju i odaberite ga. Komunalije podizbornik je Task Scheduler.
Treći način. Najlakši način da pronađete ništa na računalu - korištenje pretragu. Kliknite na ikonu s povećalom u Task Manager i unesite izraz.
1. U Task Scheduler, otvorite radnu knjižnicu, odaberite mapu Windows i pronađite UpdateOrchestrator točku.
2. Popis datoteka koje su odgovorne za okidače događaja.
3. Pomaknite se na Reboot, kliknite na njega desnom tipkom miša i promijeniti status na „Disable”.
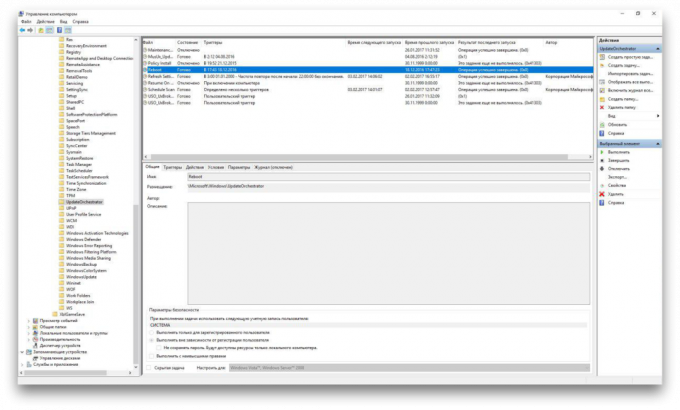
Najvjerojatnije, to će riješiti problem automatskog ponovnog pokretanja sustava Windows 10. Imajte na umu da ponekad sustav će se ponovno postaviti status na „Aktivno”. Zatim morate ponoviti postupak.
Nemojte ponovno pokretati zamjensku datoteku
Ako onemogućiti ponovno pokretanje kroz Task Scheduler ne radi, možete koristiti druge metode.
1. Otvorite Windows Explorer i slijediti taj putC: \ Windows \ System32 \ zadatke \ Microsoft \ Windows \ UpdateOrchestrator
2. Odaberite datoteku Ponovno pritisnite F2, i preimenovati datoteku Reboot.bak.
3. Kliknite desnom tipkom miša na slobodan prostor prozora i stvoriti mapu. Pritisnite F2, i preimenovati ga ponovno podizanje sustava.
Ako se predomislite, uvijek možete izbrisati novu mapu i preimenovati Reboot.bak na Reboot.



