Vodiči za postavljanje traci u Windowsima 10
Windows / / December 19, 2019
Windows programskoj traci mijenja od verzije do verzije, ali njegova svrha ostaje ista: pokretanje programa i prebacivanje između njih. Ova ploča se koristi stalno, tako da bi bilo lijepo da ga prilagoditi kako bi odgovarao vašim potrebama.
Odabir lokacije za programsku traku
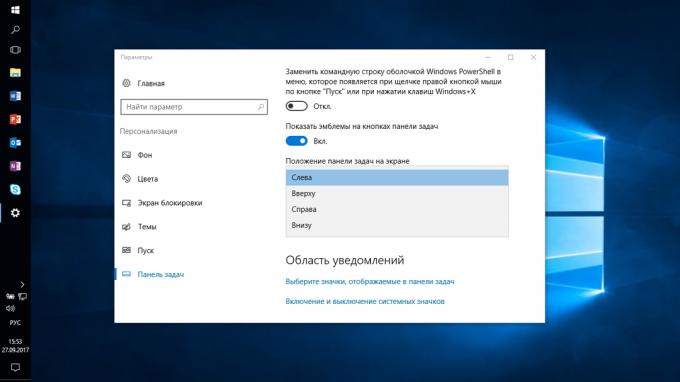
Budući da je prva verzija Windowsa je premještena da se nađe u sustavu se nalazi na dnu. Navodno, dok se nisu mogli predvidjeti pojavu widescreen monitora. Sada je veliki široki zaslon zadatak bar zauzima previše prostora. Dakle, bolje je staviti okomito.
Ako vaš taskbar usidrena, možete ga povucite na desnom uglu zaslona. Ili jednostavno unijeti položaj traci klikom na desnu tipku i odaberite „Opcije”.
Postavite ikone na sredini

Stavljanje ikone na sredini, koju će priložiti traci sličan Dock. To je korisno ako se koristi za rad s Mac. Osim toga, to je samo lijepa.
Za premještanje ikone do centra:
- Otpustite traci. Da biste to učinili, kliknite na desnu tipku miša i isključite „Lock traci”. Onda opet, kliknite na traci i na izborniku „ploča”, odaberite „Veze”. Povucite ikone do centra.
- Kliknite na izbornik „Reference” odjeljak, desni klik i isključiti uz „Pokažite Potpis” i „Show naslovom”.
Za povratak ikone na svom uobičajenom položaju, jednostavno izvadite „Reference” iz traci.
Isključivanje programskoj traci na drugom monitoru
Ako koristite više monitoraMožete onemogućiti traci na sve, osim glavnice. Idi na postavke prikaza i isključiti „Prikaži alatnu traku na svim monitorima.”
Postavite određene ikone u traci sustava
Možete jednostavno prilagoditi prikazane ikone u traci sustava, bez dodatnog softvera. Jednostavno ih povucite na ikonu sa strelicom, iza koje skriva dodatni ikone kako bi ih sakrili. Alternativno, možete otići na „Opcije” i odaberite ikone na zaslonu.
Skrivanje trake
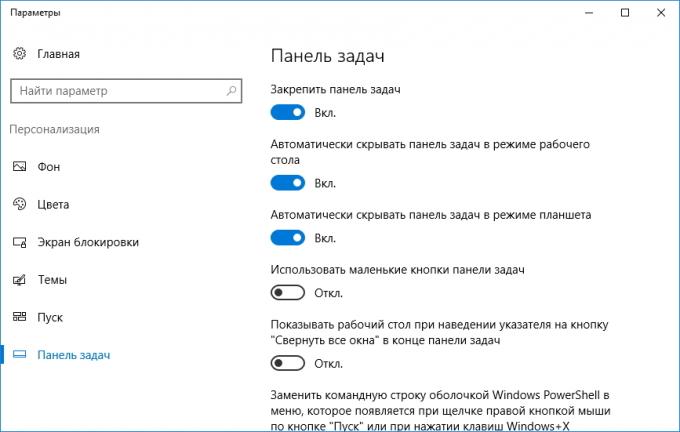
ako Windows 10 instaliran na laptop s malom zaslonu, potrebno je postaviti automatsko sakriti traku, tako da ne zauzimaju previše prostora.
Idi na postavke i omogućiti „automatsko skrivanje programske trake.” Sada će biti skrivene dok ne možete uspjeti preko ruba zaslona.
Prilagođeni popisi
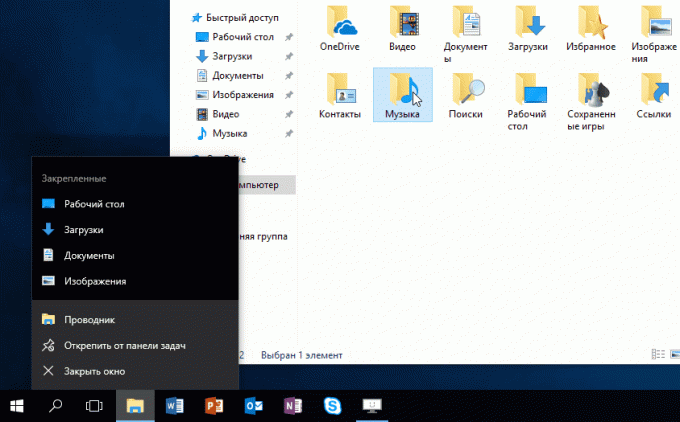
Popisi za Windows 10 se zovu izbornici koji se pojave kada kliknete desnom tipkom na ikonu u programskoj traci. Pojavljuju se nedavno otvoren dokumente, i mjesto neke najčešće korištene radnje.
Dodano na popis datoteka, možete jednostavno povlačenjem, kreće ikonu mape na „Explorer” ili dokument u ikoni Microsoft Word. Ili može biti priključen na postojeće ikone na popisu klikom na ikonu, pin pored njih.
Možete povećati broj stavki prikazanih na popisu preko Windows Registry Editor. Unesite pretraživanje regeditOtvorite Registry Editor i idite na adresu
HKEY_CURRENT_USER \ Software \ Microsoft \ Windows \ CurrentVersion \ Explorer \ Advanced
Ovdje možete pronaći vrijednost DWORD JumpListItems_Maximum. Ako parametar nije prisutan, stvorite ga.
Zatim promjenu postavke, unesite željeni broj i stavite kvačicu „decimalnih”. Ponovno pokrenite sustav. Sada na popisu će se pojaviti onoliko datoteka koliko želite.
Dodavanje mape na programsku traku

Osiguran na traci jednostavnim povlačenjem ikone lako. A što je s mapama? Obično su fiksne u padajućem popisu „Explorer”. No, možete dodati neke ikone na određene mape.
Stvaranje prečaca na željenu mapu i unesite istraživač i prostor pred popis adresa. Možete promijeniti ikonu ako želite. Zatim povucite prečac na traci.
Na taj način možete zadržati trake često korištenih mapa, a ne tražiti ih u padajućem popisu.
Upravljanje aplikacijama iz trake
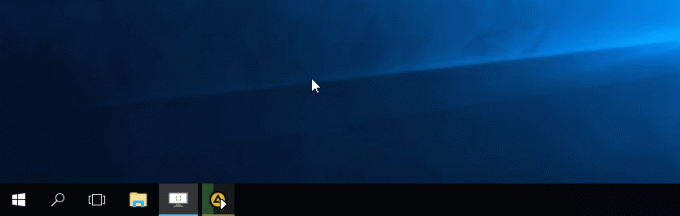
Mnoge aplikacije, kao što su media player s podrškom za upravljanje sa traci. Jednostavno isječak ikonu na ploči, zadržite pokazivač iznad nje, a zatim možete se prebacivati između datoteka s popisa ili staviti u pauzi kad je minimiziran prozor igrač.
ukloniti nepotrebne

Dakle, da li je potrebno sve te gumbiće? „Pokaži sve prozore” može se jednostavnim pritiskom Win + Tab. Potraga se može pokrenuti otvaranjem „Start” i tipkanje na upit za pretraživanje tipkovnica.
Kliknite desnom tipkom miša na programskoj traci i na kontekstnom izborniku nadzirati „pokazivati sve prozore” i „Show Search”.
Promjena veličine panela i ikona

Odvezali traci, možete promijeniti svoju veličinu jednostavno povlačenjem. Tada možete ga ponovno popraviti. To je korisno ako želite napraviti puno ikona.
Alternativno, možete omogućiti opciju „Koristi male ikone” u postavkama traci. Tada će zauzimati čak i manje prostora.
Povratak na poznati izgled

Ako mislite da sve te inovacije iz Microsofta nije za vas, možete se vratiti na traci klasični izgled uz pomoć Classic Shell. Ovaj besplatni app je open source, što može prilagoditi izgled vašeg „Explorer”, trake i izbornika „Start”.
Preuzimanje Classic Shell →
Imate li preporuke za postavljanje trake? Udio u komentarima!




