Kako reinstalirati Windows: korak po korak vodič
Windows / / December 19, 2019
Kada se računalo počne usporavati i dati jednu pogrešku za drugom, a ručno čišćenje je neučinkovit rezultati, korisnik i dalje radikalna, ali učinkovit način - potpuna ponovna instalacija Windows. A to nije tako teško kao što mnogi ljudi misle. Naš vodič će vam pomoći.
1. Spremite svoje važne podatke
U tom procesu, od vas će formatirati hard disk na kojem je trenutna verzija sustava Windows. Jednostavno rečeno, prije instalacije na novi sustav, morat ćete ga izbrisati iz svih starih podataka. Sadržaj drugih pogona mora ostati nepromijenjen. No, bolje biti siguran i pre-kopirati u oblaku ili na fizičkim medijima apsolutno sve podatke iz računala na kojem ste se bojali izgubiti.
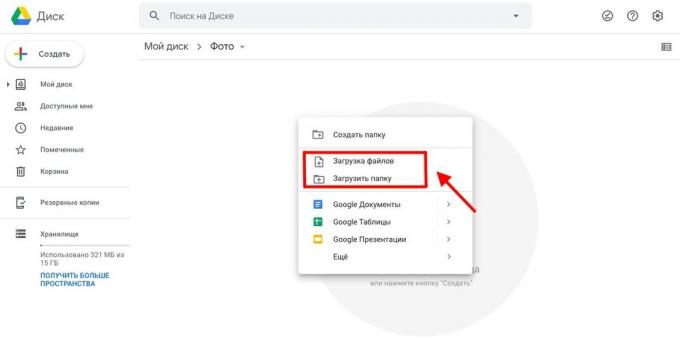
Ako vaše računalo je platio programe, obavezno pročitati pravila dokumentaciju za licence, nakon ponovne instalacije sustava Windows, ili možda ih izgubiti.
2. Stvaranje boot disk ili USB flash pogon
Ako želite instalirati / re-instalirati licenciranu verziju sustava Windows, provjerite imate li odgovarajući ključ za aktivaciju. Čak i ako ste već koristite sustav se aktivira i jednostavno želite ponovno instalirati istu verziju, stari aktivacijski ključ može biti ponovno koristan.
- Ako već imate bootable bljesak voziti ili disk s verzijom sustava Windows koju želite instalirati, možete ići na 3. koraku. Inače, morate preuzeti Windows sliku s interneta i spali ga na bilo koji od prijevoznika u skladu s donjim uputama.
- Odlučuje o verziji sustava Windows, koji će biti instaliran, i pobrinite se da to odgovara zahtjevima računalnih sustava. Ova informacija može se naći na Microsoft web stranice ili na disku kupio Windows. Ne zaboravite da provjerite da vaše računalo podržava novu verziju dužini riječi: 32 ili 64 bita. Kako se ne bi pogrešno račun, možete instalirati verziju s istim znamenkama kao u svoj trenutna verzija sustava Windows.
- Kako stvoriti bootable USB bljesak voziti s Windows na bilo koji način, naći na webu, možete koristiti program Rufus (C UEFI podrška) i ide u 3. koraku.
I u nastavku ću vam pokazati kako stvoriti boot disk ili flash pogon sa službenom putu za Windows 10 primjera.
- ići Microsoftovo web-mjesto i kliknite na „Preuzmi alat sada” preuzeti program za stvoriti bootable medijima Windows 10 (ako je potrebno drugu verziju, odaberite ga na kartici Windows).
- Pokrenite preuzetu program i prihvatiti licencni ugovor.
- Kliknite na „Stvaranje medija za instalaciju na drugo računalo.”
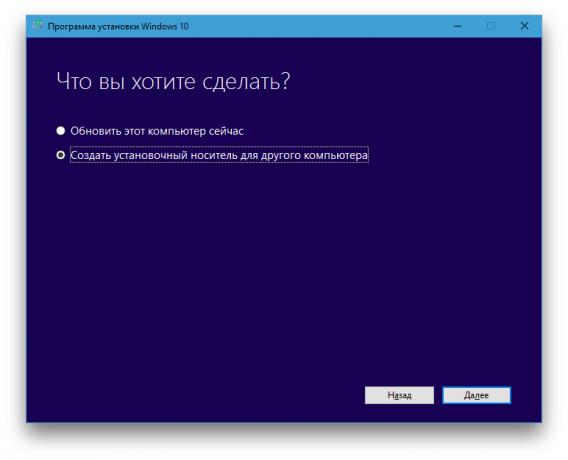
- Odaberite parametre na novu verziju sustava Windows, ručno ili ostaviti potvrdni okvir „Koristi preporučene postavke za ovo računalo” prilikom instalacije Windows na trenutnom računalu.
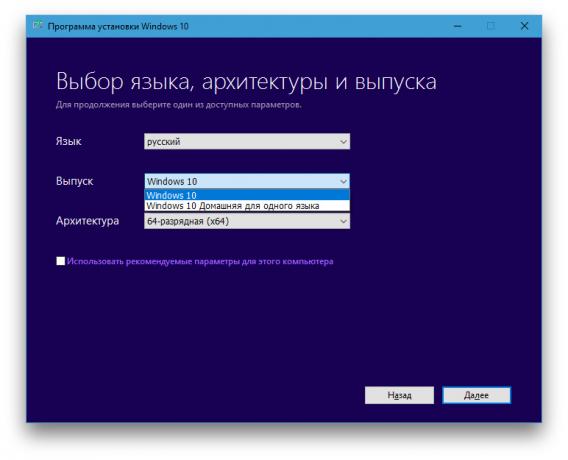
- Odlučite o vrsti medija.
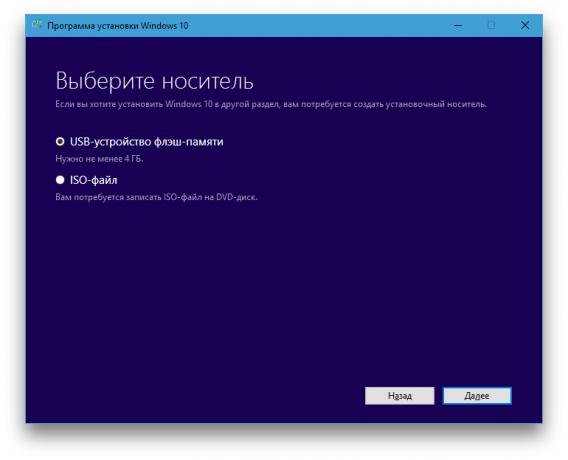
- Unesite putanju do diska ili flash pogona, koji će snimiti sliku.
- Pričekajte dok se proces ne završi.
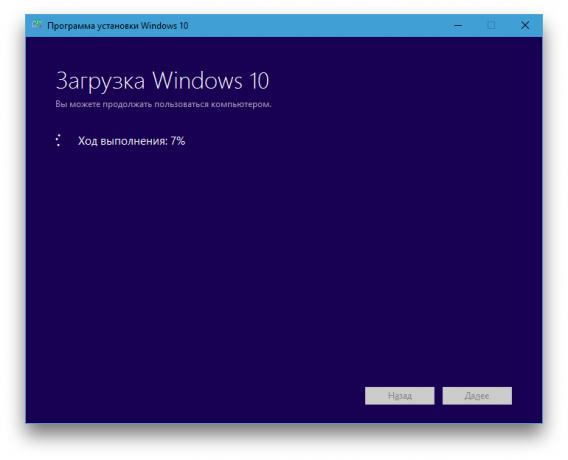
3. Učitaj sustav disk ili USB pogon
Sada kada ste fizički medij na željenu način Windows, morate otvoriti poseban BIOS softvera okoliš i odabrati ovdje voziti ili USB bljesak voziti kao izvor za preuzimanje.
- Umetnite medij za podizanje na Windows na računalo.
- Ponovno pokrenite uređaj. Čim se računalo pokreće ponovno, pritisnite tipku za prijelaz u postavkama BIOS-a. Obično je to F2, F8, F9 ili F12 - ovisi o proizvođaču. Najčešće, ispravan ključ se prikazuje na zaslonu za vrijeme podizanja sustava BIOS.
- Dok se u izborniku za postavljanje BIOS-a, ići na boot particiju boot, ako sustav nije te poslati tamo odmah.
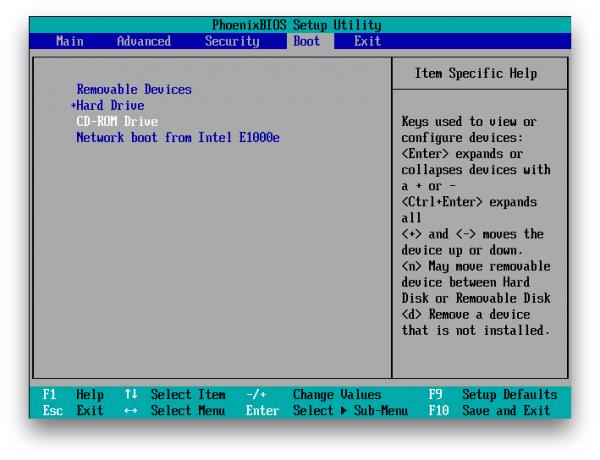
- U Boot instalirati USB flash pogon ili disk s Windowsima kao izvor za preuzimanje (na slici iznad disk odabrana kao primjer). Ako ne znate kako to učiniti, pogledajte oko - vidi upute na zaslonu na kontroli.
- Spremili promjene.
Možda, umjesto klasičnih BIOS-u, vidjet ćete više moderno grafičko sučelje. Osim toga, čak i na razne starije verzije se mogu razlikovati postavke BIOS-a. Ali u svakom slučaju postupak je otprilike isti: idite na izbornik za pokretanje, odaberite željeni medijski izvor i spremite promjene.
Računalo bi trebalo dignuti iz odabranog pogona ili bljesak voziti.
4. Pokrenite Setup Wizard
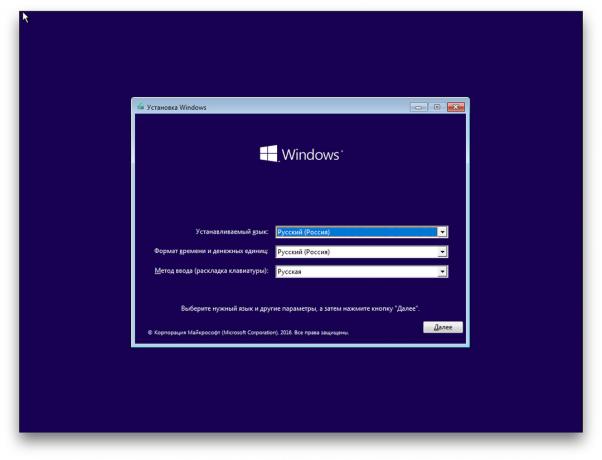 Ako ste učinili sve ispravno, pojavit će se zaslon Windows Setup Wizard. Nisu potrebne mjere je superioran u odnosu na složenost instalacije običnog uredskih programa. Vi samo morati slijediti upute sustava i čekati da se datoteke nespreman. Je li potrebno odabrati lokalni disk za instalaciju operativnog sustava i formatirati ga.
Ako ste učinili sve ispravno, pojavit će se zaslon Windows Setup Wizard. Nisu potrebne mjere je superioran u odnosu na složenost instalacije običnog uredskih programa. Vi samo morati slijediti upute sustava i čekati da se datoteke nespreman. Je li potrebno odabrati lokalni disk za instalaciju operativnog sustava i formatirati ga.
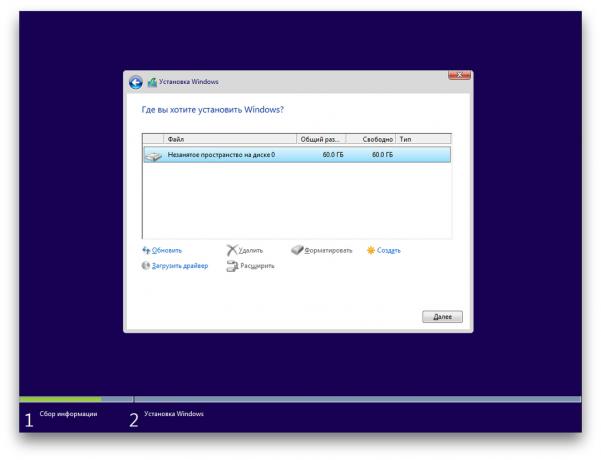 Osim toga, u procesu, biti spremna za ulazak ključ za aktivaciju. Ali ako ponovo instalirati je već aktivirana na računalu Windows 10, korak može preskočiti s ključem.
Osim toga, u procesu, biti spremna za ulazak ključ za aktivaciju. Ali ako ponovo instalirati je već aktivirana na računalu Windows 10, korak može preskočiti s ključem.
Nakon dovršetka instalacije, računalo treba dignuti normalan način rada.
5. Instalirajte upravljačke

Moderne verzije sustava Windows će automatski učitati upravljačke programe. Ali, ako nakon ponovnog instaliranja sustava primijetit ćete da je grafička kartica, zvučnici ili bilo što drugo ne radi ispravno, možete koristiti uslužni program za pokretanje vozača. Prikladni su, na primjer, slobodno vozač Booster.
Nakon završetka svega navedenog, možete doći do posla. Računalo mora biti spreman.



