Što ako Internet nestao na Windows
Tehnologije / / December 19, 2019
1. Ponovo pokrenite računalo
Najlakši djelovanje u svijetu, prvi dolaze u obzir. Univerzalni rješenje za sve probleme s Windows 10.
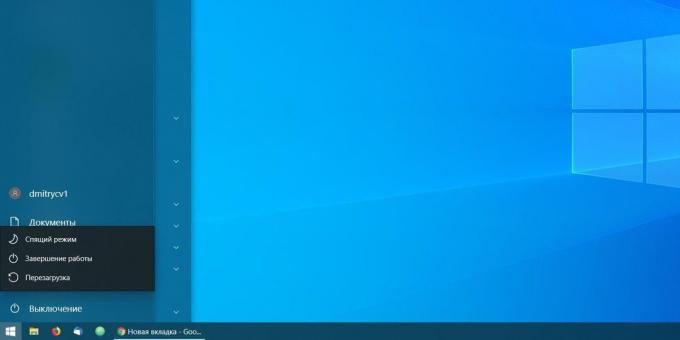
Otvorite „Start” izbornika i pritisnite gumb za uključivanje, a zatim odaberite „Restart”. Ponekad pomaže.
2. Provjerite pristup web-mjestu
Možda s računala, usmjerivača i spajanje na mrežu u Delhiju u redu, ali problemi nastaju samo jednom određenom resursu? To bi trebao učiniti.
Otvorite web stranica Dolje za svakoga ili samo mene i unesite adresu stranice tamo, ne mogu otvoriti. Usluga će vam znati je li problem utječe samo vi ili drugi korisnici problema s web-mjesta.
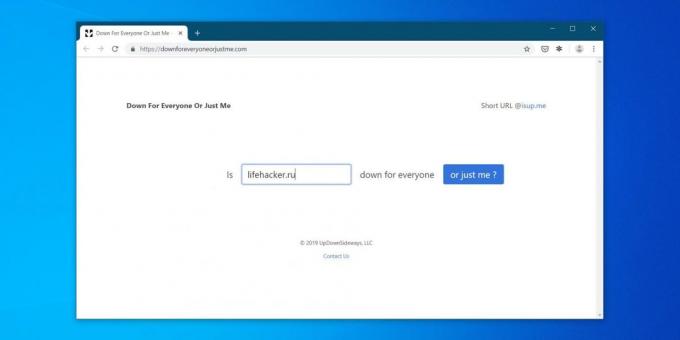
Više vidjeti kako stvari idu s dostupnosti popularne web stranice, možete koristiti uslugu dolje detektor. Odaberite mjesto koje se ne može ići i vidjeti postoji li problem s izlazom na njega. A ako je tako, u kojim zemljama.
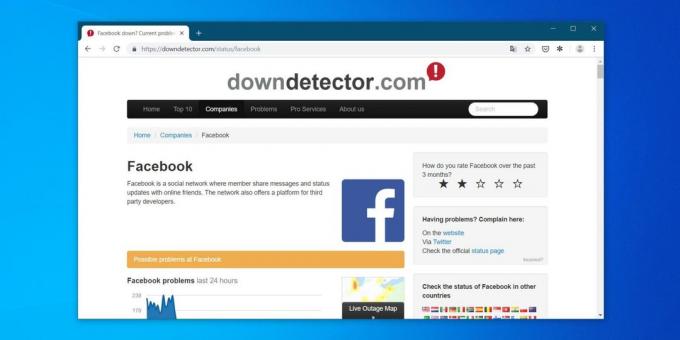
Ako bi bili sigurni da stranica nije dostupna za sve - tako da ćete morati pričekati dok ne bude ponovno. Uz vašu internet priključak nije spojen.
Ili možda svatko može koristiti stranicu, a vi ne? Provjerite da li je blokiran od strane vašeg ISP-a ili Roskomnadzor. A ako je tako, ovdje
instrukcija na ovom slučaju.Kad nema opće mjesta ne otvaraju - ići na sljedeći korak.
3. Provjerite postoji li veza s drugim uređajima
Možda je problem samo s jednim računalom i drugim uređajima u kućnoj mreži, to je u redu. Najlakši način da ga pronaći - da vidi da li postoji Internet veza na pametnom telefonu.
Idi na Wi-Fi postavke smartphone i bili sigurni da je spojen na ruter napraviti.
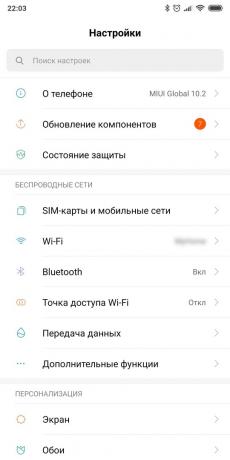
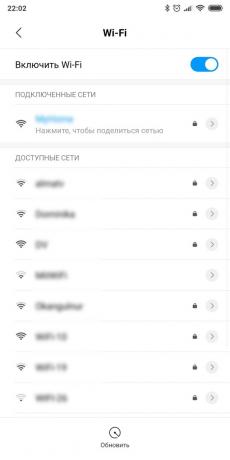
Zatim otvorite svoj smartphone preglednik i idite na bilo kojem mjestu - na primjer, naš.
Ako je vaš pametni telefon normalno spaja na internet i prikazuje stranicu, problem je samo na računalu. Aktivirajte rješavanje problema s mrežom, provjerite mrežnu karticu i pokušati resetirati postavke sustava Windows internetske veze. Izvucite i ponovno spojite sve mrežne kabele, zatim ponovno provjerite vezu s ruterom.
Ako vaš pametni telefon nije spojen na kućnu Wi-Fi, onda postoji neki problem s usmjerivačem, a mora se digne. Ako to ne pomogne, resetirajte router.
A kada se računalo i smartphone obično povezan s Wi-Fi mrežom, ali ne mogu otvoriti ništa u preglednik - problem u povezivanju usmjerivača na internet. Provjerite da li je kabel usluga u red, ili nazovite tehničku podršku.
U nastavku ćemo objasniti svaki od tih koraka detaljnije.
4. pokrenite alat za otklanjanje poteškoća
Dakle, prvo pokrenite izgrađen-u Windowsima alat „Otklanjanje poteškoća mreža”. Ovaj korak ne zahtijeva nikakve dodatne mjere, ali u nekim slučajevima će biti u mogućnosti kako bi se uklonili probleme s Interneta.
Otvorite „Postavke» Windows i idite na ‘Mreža i Internet’. Na dnu prozora koji se otvara, pomaknite se na „probleme Rješenje mreže.” Kliknite na nju.
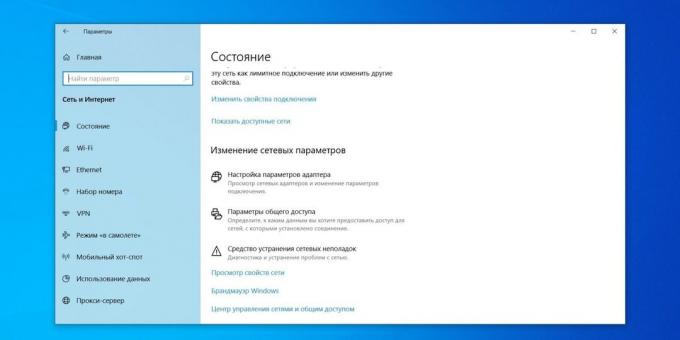
Sustav će automatski tražiti Cetyu probleme i eliminirati ih ako možete.
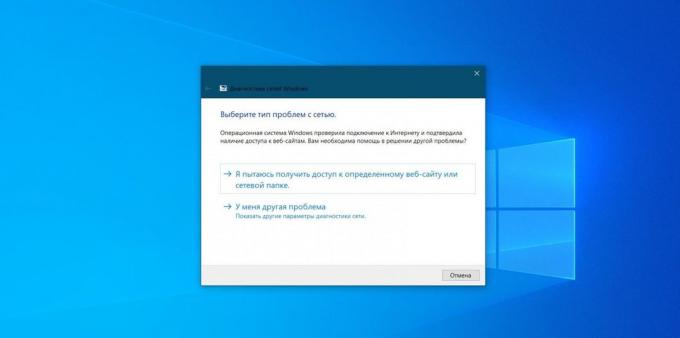
Provjerite priključak na Internet je sada, a ako se ne vrati, idite na sljedeći korak.
5. Reset Windows spojen na mrežu
U sustavu Windows 10, postoji mogućnost da se automatski briše sve postavke mrežnih adaptera i priključaka. Nakon ponovnog pokretanja, postavke će se vratiti na zadane vrijednosti. Pritisnite "početak"Zatim odaberite" Postavke »→«Mreža i Internet»→«Status»→« Reset Network ".
Na stranici s postavkama koji se otvori kliknite na „Reset sada” i „Da” za potvrdu.
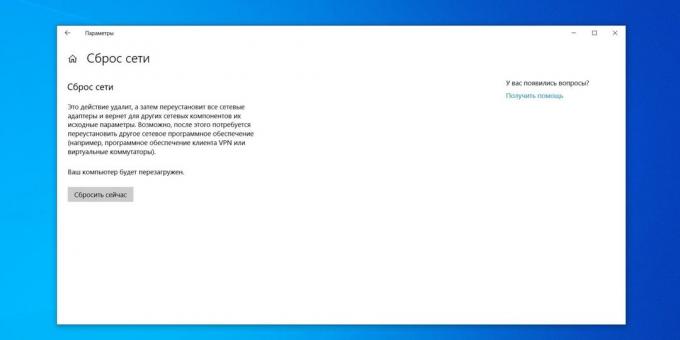
Pričekajte da vaše računalo ponovno podizanje sustava, i vidjeti ako problem je riješen.
6. Provjerite mrežnu karticu
Ako usmjerivač funkcionira normalno, ali se računalo i dalje ne može povezati s njim, možda je problem u mrežnu karticu računala.
Pritisnite kombinaciju tipki «Win + R», na poziv izbornika "trčanje». Unesite otvorena naredbenog retka devmgmt.msc i pritisnite Enter.
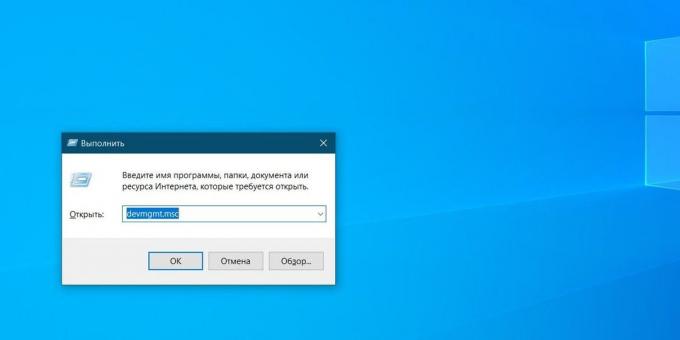
„Upravitelj uređaja”. U njemu proširili granu „mrežni adapteri” i vidjet ćete tu je uređaj koji odgovara vašem sustavu putem Wi-Fi, LAN i Bluetooth-veze. Provjerite za bilo žutih uskličnika pored ispred nekih od njih.

Ako žutih oznaka ne znači željeza radi normalno. Ako je ikona, kliknite na neispravan adapter, kliknite desnom tipkom i odaberite „onemogućite uređaj.”
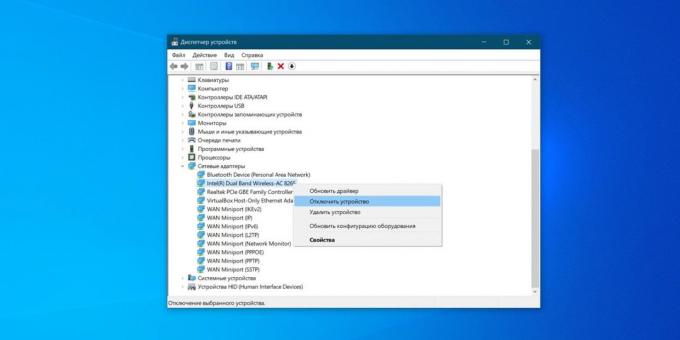
Pričekajte nekoliko minuta, a onda opet desni klik na adapter i odaberite „Omogući uređaj”.
Omogućite ili onemogućite mrežne kartice - najjednostavniji stvar koju možete učiniti, ali ponekad to pomaže. Ako žuta ikona ne nestane, problem može biti u svojim vozačima.
Normalno, Windows 10 prepoznaje dobre NIC-ovi, a već uključuje programe za njih u njihovoj raspodjeli. No, ponekad (ako imate neke vrlo egzotičan uređaj), sustav ne može utvrditi mrežni adapter nije spojen na Internet.
U tom slučaju, možete koristiti drugo računalo i preuzimanje, na primjer, DriverPack RješenjeIli pronaći upravljački program za web stranicu vaše mrežne kartice proizvođača. Zatim ga premjestiti na vanjski medij na uređaju te ga instalirati ručno.
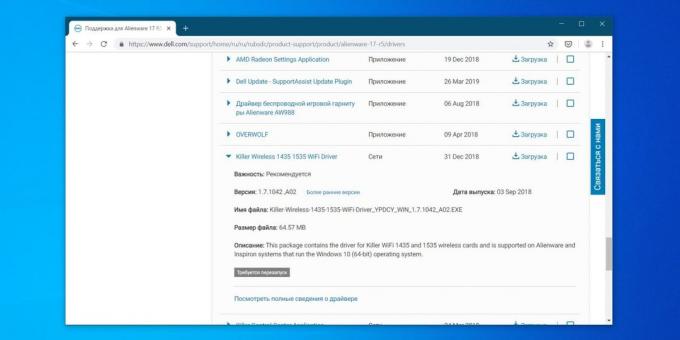
Ako nema prebacivanje adapter, bez ponovno podizanje sustava, instalacija upravljačkih programa nije pomoglo - problem je mrežna kartica sama po sebi. Mi ćemo morati nositi računalo na servis.
7. Provjerite vezu s ruterom
Sada, provjerite je li računalo spojeno na ruter - ako ga ne koristite, preskočite ovaj korak.
Obično, usmjerivač ima IP adresu 192.168.1.1 ili 192.168.0.1 na lokalnoj mreži. Ali to mogu biti različiti. Da biste ga pronašli, pogled na naljepnici na dnu uređaja, ili koristiti druga načine.
Unesite adresu u traku preglednika. A ako je spojen na ruter i da će morati unijeti lozinku, onda je veza.
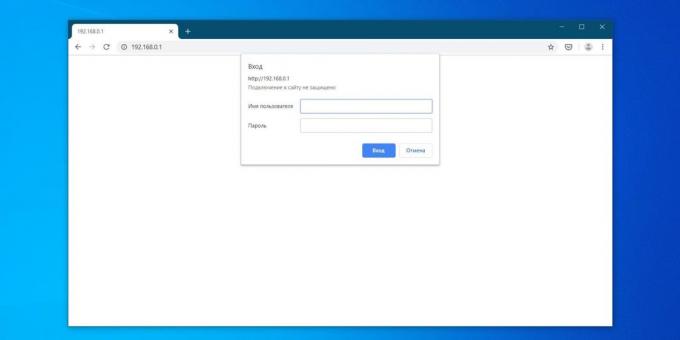
Tu je i brz način kako bi provjerili svoje usmjerivač za one koji ne bježe od korištenja naredbenog retka. Upišite izbornika riječ „Start” cmd i otvorite „Command Prompt”.

Zatim je unesite u zapovjedništvu ipconfig. Pronađite informacije koje se u liniju „Default Gateway”. Kada je prikazano uz nju IP adresu s povezivanjem na ruter je sve u redu.
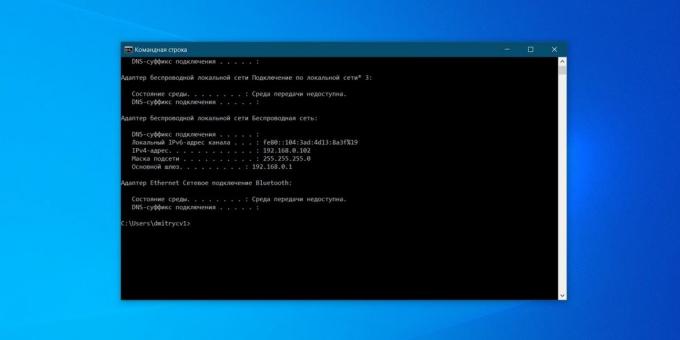
Ako umjesto toga je vidljivo natpis „Upit za resetiranje timeout” - računalo nije spojeno na ruter. Dakle, moramo se nositi s usmjerivačem - kako ga vratiti, ponovo ili priključite kabele.
8. Provjerite sve žice
Uzmite si vremena da se ispod stola i provjerite sve kabele spojene na svoj usmjerivač. Jedna za drugom, lagano ih izvući iz luke, a zatim ga ponovno spojite.

Provjerite LAN kabel koji povezuje računalo s usmjerivačem (ako ne koristite Wi-Fi). Pobrinite se da nije peretorsya nisu svijeni ili poderani. Ako je problem u kablu - kupiti novu.
Druga mogućnost: pokušati priključiti kabel u drugi LAN-priključak na usmjerivaču. Čak i na najjeftiniji uređaja, najmanje dva. Problem riješen - pa neispravan priključak na usmjerivaču. Povucite usmjerivač na uslugu.
9. Prebacivanje na žičanu vezu

Pretpostavimo da se sjedi na laptop koji je spojen na Wi-Fi-mrežu, a vi ste izgubili vezu. Pokušaj da se LAN-kabel i spojiti svoj laptop na ruter direktno kroz nju. Ako se pojavila na internetu - to je problem u Wi-Fi veze. Za poboljšanje kvalitete signala, pogledajte na našem rukovodstvo.
10. Ponovno podizanje ruter
Žice su OK, ispravni vozači su u sustavu, mrežni adapter radi, a internet je još uvijek tamo? Vrijeme je za ponovno pokretanje usmjerivača.
Olakšajte samo ovo: izvucite mrežni utikač ruter, pričekajte minutu i priključite leđa. Sada provjerite mrežne veze.
Ponovno pokretanje usmjerivača rješava većinu problema s vezom. Jeftini i vesela.
11. Molimo kontaktirajte tehničku podršku davatelja
Dakle, usmjerivač ponovno podizanje sustava, računalo spojeno na njega preko Ethernet ili Wi-Fi, ali internet veza je još uvijek tamo. To je vrijeme za poziv tech davatelju podrške.
Kontaktirajte ih i recite nam o problemima mreže. Ako davatelj će vas obavijestiti da je tehničkih problema, ne samo ti, nego i za cijelu regiju - samo ćete morati pričekati dok se stvari popraviti.
Jedini problem imate? Slijedite upute osoblja tehničke podrške. Ako oni ne rade, pitajte ih poslati serviserima. Možda imate kod kuće internet kabel razbio - neka zakrpa.
I provjerite da li ste platili za internet ovog mjeseca.
12. Vrati postavke rutera
Reset postavke rutera - riskantan potez, ako ne znate kako postaviti internetsku vezu s ISP-a. Ako niste sigurni u svoje sposobnosti, bolje je da to ne učini.
Unaprijed kako bi dobili pristup uređaju Internet i pogledajte pružatelja upravljanje stranicama, kako konfigurirati usmjerivač. Možda ćete morati sjetiti korisničko ime i lozinku koju ste dobili od svog ISP-a.
Sada resetirati postavke rutera. To se može učiniti na dva načina.
Prvi način - saznati IP adresu rutera, kao što je opisano gore. Unesite u preglednik i upišite prijava i lozinka. Pogledaj ih pogledajte priručnik za vaš usmjerivač ili na naljepnici koja se nalazi na dnu.

Otvorite postavke routera. Nađi postoji stavka „Tvorničke postavke», Vrati na zadano, ili nešto slično (u različitim uzorcima na različite načine). Kliknite na nju i čekati - postavke rutera će se vratiti.
Drugi način na koji možete koristiti ako ne želite ući u postavke rutera. U većini uređaja, tu je i poseban gumb za resetiranje. U pravilu, što je uvučeni u kućište, tako da će se moći kliknuti samo nešto suptilno, kao što je pin ili čačkalicom. Kliknite na gumb i držite ga za oko 15 sekundi. Gotovo.
Sada morate ponovno konfigurirati usmjerivač. Kako to učiniti sami, opisan u našem rukovodstvo. Samo budite sigurni da je prvi ISP kabel spojen na WAN port.
vidi također🖥🧐
- 5 jednostavnih koraka koje možete poduzeti kako bi zaštitili sebe na internetu
- 4 načina za izračunavanje prevarant Internetu putem stanju
- Zašto imate spor bežični pristup internetu i kako ga ubrzati



