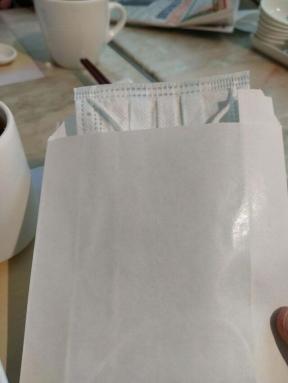Kako promijeniti pozadinu na zaslonu za prijavu u OS X Mavericks
Savjet Makradar / / December 19, 2019
Kao što znate, Appleov operativni sustav nije tako jaka u mogućnosti sučelja prilagodbu. Za Windows, postoje mnogi treća strana alat za promjenu izgleda (pa čak i funkcionalnost) sučelje, ali za OS X takvih komunalije su vrlo malo. Pa, u nedostatku posebnog softvera ćemo pokušati učiniti malo „protyuningovat” sustav. U ovom članku ću raspravljati o tome kako promijeniti pozadinsku sliku na zaslonu za prijavu.
Naravno, sve što će biti opisano u nastavku, radite na vlastitu odgovornost. Ali, vjerujte mi, ako pažljivo slijedite sve korake, onda ćete uspjeti. Možete stvoriti sigurnosne kopije pomoću Vremeplov (da bude siguran), ali osnovne datoteke još uvijek imamo vremena za spremanje da u slučaju problema da se vrate na svoja mjesta.
1. Za početak, treba nam sliku koju želite koristiti kao čuvar zaslona. Njegova rezolucija trebala biti ista kao i na monitoru ili više. Format datoteke kako bi bili sigurni PNG. Ako je slika u drugi format, samo ga otvorite u standardnom pregledniku, odaberite „File - Export ...” i unesite proširenje .png.

2. Dalje, potrebno je napraviti četiri kopije slike koju želite zamijeniti na zaključanom zaslonu. Imajte na umu da oni moraju biti samo četiri, a imena datoteka su:
- apple.png
- [email protected]
- [email protected]
- apple_s1.png

3. Sada, neka je razmišljati o backup i pohranu izvorne datoteke. Da biste to učinili, stvorite novu mapu u povoljan položaj - datoteke u njemu i da će biti rezerva.
4. U ovom koraku potrebno je otvoriti direktorij sadrži datoteke koje će biti zamijenjena (i rezervnu, respektivno). Idi na ispravan imenik, možemo u dva koraka: Otvorite Finder i pritisnuti kombinaciju tipki „Ctrl + Shift + G” iu prozoru koji se pojavljuje, upišite sljedeću putanju (bez navodnika):
"/System/Library/PrivateFrameworks/LoginUIKit.framework/"
Mi smo dobili u katalog mape, kao na slici ispod.

Sada, ponovno pritisnite kombinaciju „Cmd + Shift + G” (naravno, bez navodnika) i upišite sljedeći put:"Verzije / A / Okviri / LoginUICore.framework / Resursi /"

Nalazimo se u direktorij, gdje možete vidjeti datoteke s istim imenima koje smo stvorili u prvom stavku. Kopirajte ih, samo u slučaju mapu za backup stavka 3.
5. Posljednji korak: moramo zamijeniti datoteke sustava (ih kopirati, samo smo napravili) na stvorio. Uzimamo sve četiri i to se kopira u mapu s zamjenu.
6. Gotovo! Sustav datoteka je uspješno zamjenjuju. To je vrijeme da provjerite da li je naš trik funkcionira. Da biste to učinili, morate uključiti zaključanom zaslonu. U izborniku gornjem kliknite na naziv računa i odaberite „Prijava prozor ...”. Zaslon će biti zaključana, ali umjesto sive, standardni zaslon će biti naša nova i lijepa kao slika u naslovu članka.

Ako u bilo kojem trenutku predomisliš ili vam dosadi novi pozadini, samo će zamijeniti datoteke iz sigurnosne kopije koju ste ranije stvorili na.