8 najčešćih problema s Macom i kako ih riješiti
Mac Os / / January 07, 2021
1. Mac se iznenada ponovo pokreće

Vaše se računalo iznenada zamrzne, prikazuje poruku o potrebi ponovnog pokretanja, isključuje se i ponovno pokreće. Pojavljuje se pogreška "Mac je ponovno pokrenut zbog problema".
To znači da ste suočeni s Kernel Panic, "kernel panikom". Ovo je praktički isto kao plavi ekran smrti na Windowsima. Ako se pogreška ponavlja više puta, pokušajte sljedeće.
- Uklonite periferne uređaje koji bi mogli uzrokovati problem. Na primjer, ako se Kernel Panic počne pojavljivati nakon spajanja nove web kamere ili vanjske zvučne kartice, odspojite ih, upotrijebite računalo i provjerite hoće li problem nestati.
- Provjerite imate li dovoljno slobodnog prostora na pogonu sustava. Ponestajanje prostora također može dovesti do pogrešaka, pa izbrišite datoteke koje ne koristite.
- Izvršite potpuno skeniranje sustava. Ponovo pokrenite uređaj, pritisnite i držite tipku D dok se ne pojavi "Provjera vašeg Maca". Ako sustav otkrije problem s hardverom, obavijestit će vas o tome. Što točno ne radi možete saznati potragom koda pogreške ovdje.
- Pokrenite se u sigurnom načinu rada. Ponovo pokrenite Mac, a zatim pritisnite i držite tipku Shift. Upiši svoju lozinku. Mac će se pokrenuti u sigurnom načinu rada, provjeravajući ima li na disku pogrešaka i ispravlja ih. Da biste izašli iz sigurnog načina, jednostavno ponovno pokrenite sustav.
- Pokrenite test RAM-a. Preuzmite alat memtest86 i napišite ga na USB stick Bakropisac. Zatim pokrenite Mac s pogona i pokrenite provjeru RAM-a. Ako memtest86 prijavi pogreške, morat ćete zamijeniti memorijsku traku.
- Ponovo instalirajte macOS. Univerzalni je lijek za sve probleme.
Čitajući sada📱
- Kako otključati telefon ako ste zaboravili lozinku, PIN ili uzorak
2. Aplikacije vise
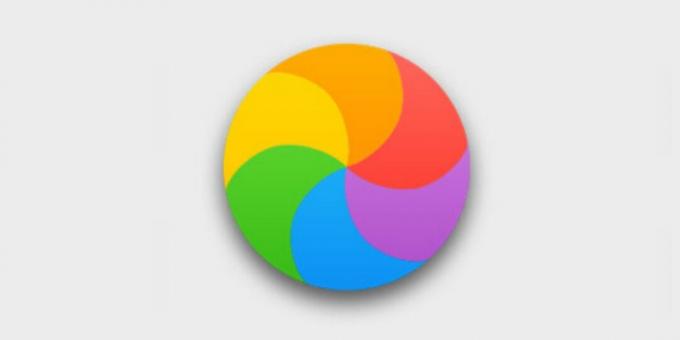
Mac je bezobrazno spor ili se uopće smrzava, a umjesto kursora neprestano vidite vrtljivi dugini kotačić. Aplikacije se pokreću 10 minuta i dugo ne reagiraju na pritiske.
- Provjerite imate li dovoljno slobodnog prostora na pogonu sustava. Barem 10 GB vašeg SSD-a trebalo bi biti besplatno, više je bolje. Očistite pogon od sve suvišno. Kupite vanjske medije i na njih pohranite svoje osobne datoteke.
- Izvršite potpuno skeniranje sustava. Ponovo pokrenite svoj Mac, pritisnite i držite tipku D dok se ne pojavi "Provjera vašeg Maca". Pričekajte kraj testa - možda će otkriti pogreške s diskom ili memorijom. Ako sustav nije ništa pronašao, ima smisla ponovno upotrijebiti memtest86.
- .Pokrenite uslužni program Disk. Zatim odaberite sistemski pogon i kliknite gumb "Prva pomoć". Sustav će pokušati pronaći i ispraviti moguće pogreške. Ako Disk Utility prijavljuje medijske probleme, trebate iz njega kopirati datoteke i instalirati novu.
- Uklonite programe koji troše resurse. Ponekad se stariji Maci bore s teškim programima. Odbacite ih u korist lakših kolega: Chrome zamijenite Safarijem, Photoshop GIMP-om, Evernote Simplenoteom.
- Onemogućite pozadinske procese. Neki funkcijekao što su Spotlight indeksiranje ili sigurnosne kopije Time Machine-a mogu puno usporiti vaš Mac. Isključite ih.
- Ponovo instalirajte macOS. Tako ćete se definitivno riješiti nepotrebnih proždrljivih aplikacija, smeća na disku i netočnih postavki.
- Instalirajte sustav na SSD. Ako u svom Macu i dalje imate tvrdi disk umjesto SSD-a, ne čudi da zaostaje. Opremite svoje računalo novi SSDi postići ogromno poboljšanje performansi.
Saznaj više🖥
- Što učiniti ako se vaš Mac uspori
3. Smanjen vijek trajanja baterije

Baterije ne traju vječno i s vremenom pokazuju znakove starenja. Ako se vaše prijenosno računalo gori gori i ponekad čak odbije raditi bez priključenja na električnu mrežu, pokušajte sljedeće.
- Provjerite stanje baterije. Da biste to učinili, kliknite Apple → O ovom Macu → Izvješće o sustavu → Mogućnosti napajanja → Na bateriji. Ovdje možete vidjeti kroz koliko je ciklusa punjenja i pražnjenja prošla baterija. Ako vaš Mac u polju Stanje prikazuje nešto poput servisne baterije, vrijeme je da ga promijenite.
- Provjerite bateriju pomoću aplikacija trećih strana. Na primjer, kokosBatterija. Instalirajte, pokrenite i prikazat će se u kakvom je stanju Mac baterija.
- Ponovo pokrenite kontroler upravljanja sustavom (SMC). Ako je sama baterija u dobrom stanju, problem može biti SMC koji je kontrolira. Tako i vi resetirati SMC. Također pomaže ako se računalo odbije napuniti. Na novijim Mac modelima (2018. i noviji) to zahtijeva isključivanje uređaja, a zatim držanje tipke za napajanje 10 sekundi. Stari postupak je malo drugačije je.
- Smanjite potrošnju baterije. Otvorite Launchpad → Ostalo → Monitor sustava → Energija i pogledajte koje aplikacije najviše troše bateriju. Pokrenite teške programe poput Photoshopa ili Premier Pro samo kad su priključeni. Upotrijebite Safari umjesto Chromea ili Firefoxa: energetski je učinkovitiji.
Prouči pitanje🖥
- Što učiniti ako se prijenosno računalo sa sustavom Windows, macOS ili Linux ne puni
4. Mac se neće pokrenuti
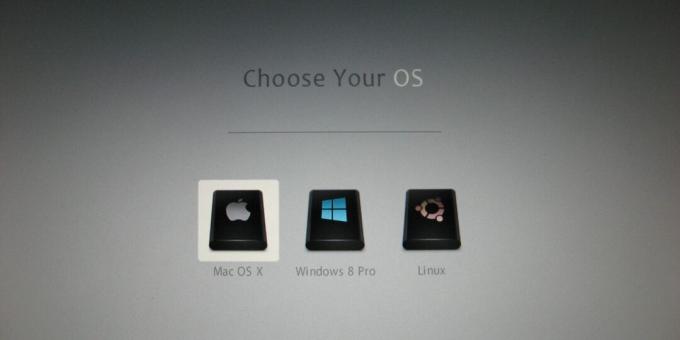
Uključite Mac i on pokazuje samo crni zaslon. Ili siva s upitnikom. Najčešće je to moguće zbog problema s kabelom, neuspjelog ažuriranja OS-a ili neuspjeha SMC-a.
- Provjerite kabele. Provjerite je li utikač uključen u utičnicu.
- Pokrenite se u sigurnom načinu rada. Da biste to učinili, pritisnite i držite tipku Shift dok uključujete Mac. Računalo će se pokrenuti s potrebnim minimumom komponenata sustava. Ako je u ovom načinu rada sve u redu, problem je u novoinstaliranim aplikacijama ili novom hardveru.
- Resetirajte SMC. To vam može pomoći ako vaš Mac ne reagira ni na gumb za uključivanje. Isključite sve kabele, a zatim pritisnite i zadržite tipku za napajanje 10 sekundi.
- Provjerite disk. Držite Cmd + R dok se Mac pokreće. Zatim otvorite Disk Utility, odaberite sistemski pogon i kliknite First Aid.
- Ponovo instalirajte macOS. Ako sve drugo zakaže, uđite u način oporavka držeći Cmd + R tijekom dizanja i odaberite opciju "Ponovo instaliraj macOS".
5. Ventilatori su bučni ili pozadinsko osvjetljenje ne radi

Ako imate problema s već spomenutim upravljačem za upravljanje sustavom (SMC), možda ćete se susresti s njima nevolje poput stalno bučnih ventilatora, neispravnih LED-a i indikatora, neradnog pozadinskog osvjetljenja tipkovnica.
Uz to, Mac se ponekad počne spontano gasiti ili odbija naplatiti. Ili će njegova izvedba pasti ili povezani uređaji više neće biti prepoznati.
Postoji samo jedan način da se riješite ovog problema - resetiranje SMC-a. Odspojite se, držite pritisnutu tipku za napajanje 10 sekundi, a zatim otpustite i ponovno aktivirajte svoj Mac. Pojedinosti o različitim modelima računala mogu se naći ovdje.
6. Postavke i vrijeme sustava se gube

Kad je vaš Mac isključen, pohranjuju se neke postavke, poput redoslijeda pogona za pokretanje ili vremena u takozvanoj trajnoj memoriji slučajnog pristupa (NVRAM) ili parametarskoj memoriji slučajnog pristupa (PRAM). Ako se ove postavke izgube zbog nestanka struje, vaš se Mac možda neće pravilno pokrenuti ili trajno zaboraviti vašu vremensku zonu.
- Onemogućite lozinku za firmver. To može učiniti upute. Ako prilikom ulaska u način oporavka ne unesete lozinku, to ne morate učiniti.
- Resetirajte PRAM ili NVRAM. Isključite svoj Mac, a zatim pokrenite i držite Alt + Cmd + P + R. Pričekajte 20 sekundi. Računalo će se ponovo pokrenuti i resetirati.
7. Mac se pregrijava

Kad se vaš MacBook pregrije, to postaje primjetno: vruće metalno kućište čini ga neugodnim za držanje. Točnu temperaturu možete saznati pomoću besplatne smcFanControl ili plaćeni iStat izbornici - u normalnom načinu rada ne smije prelaziti 95 ° C. Ako je temperatura stalno visoka, uređaj se može početi isključivati.
- Resetirajte SMC. Budući da SMC također kontrolira ventilatore, problemi s njim dovode do njihovog kvara i pregrijavanja.
- Osigurajte odgovarajuću ventilaciju. Ponekad Mac uključi svoje ventilatore punom snagom kako bi pročistio sustav ako su otvori za odzračivanje blokirani. Držite ga na tvrdoj podlozi, održavajte ga čistim i hladnim u sobi s njim.
- Očistite svoj Mac. Vas trebat će cilindar sa stlačenim zrakom, odvijači i salvete. Ali, ako niste sigurni u svoje sposobnosti, bolje je da svoj Mac odvedete na servis.
Označi👨💻
- 15 loših navika koje mogu ubiti vaš laptop
8. macOS se ne isključuje kako se očekivalo

Najčešće se to događa jer neka aplikacija u pozadini blokira isključivanje.
- Zatvorite sve programe. Desnom tipkom miša kliknite sve pokrenute programe u Docku i odaberite Force Quit (Prisilno napusti). Pritisnite Cmd + Alt + Esc i zatvorite sve procese u prozoru koji se pojavi.
- Zaustavite obješene procese. Ako se aplikacija ne zatvori ni putem izbornika Force Quit, kliknite Launchpad → "Ostalo" → "Nadgledanje sustava", odaberite željeni postupak i kliknite gumb s križićem "Stop".
- Odspojite sve periferne uređaje. Ponekad povezani uređaji onemogućuju isključivanje Maca. Izvadite ih.
- Nasilno onemogućiti. Pritisnite i držite tipku za napajanje (ili čitač otiska prsta Touch ID) dok se Mac ne isključi. Međutim, ovo je krajnja mjera koja se ne smije zloupotrijebiti.
Ako ste isprobali sve, a vaš Mac i dalje ne radi onako kako želite (ili uopće ne funkcionira), vrijeme je da odete u servisni centar. Nadamo se da vaš Apple Care još nije istekao.
Pročitajte također🧐
- Kako prenijeti datoteke s Androida na Mac i obrnuto
- Što učiniti ako se prijenosno računalo sa sustavom Windows, macOS ili Linux ne puni
- 10 stvari koje treba uzeti u obzir pri odabiru prijenosnog računala

