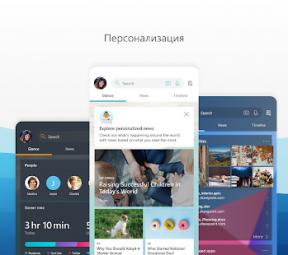Savjeti za Google dokumente, tablice i prezentacije
Vijesti Web Usluge / / January 02, 2021
Googleove uredske usluge prešle su dugački put i postale moćni alati za rad s dokumentima, proračunskim tablicama i prezentacijama. Toliko je funkcija i mogućnosti da ne čudi ako čak i oni koji svakodnevno rade s tim programima ne znaju za neke od njih. Prikupio je najkorisnije stvari koje možda ne znate.
1. Koristite veze za brzo stvaranje dokumenata
Dodajte tri adrese u svoje oznake: dokumenti.novo, plahte.novo i dijapozitivi.novo i upotrijebite ih za trenutni skok u stvaranje nove datoteke. Nedavno dostupno slična naredba za brzo dodavanje događaja u Google kalendar.
2. Idi van mreže
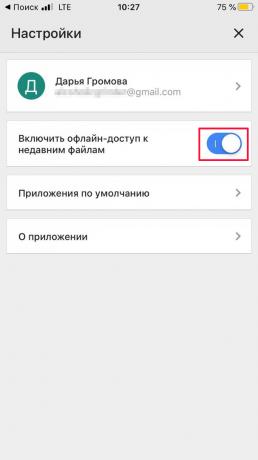
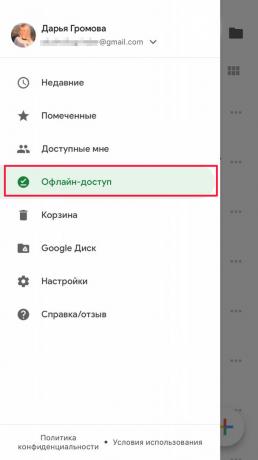
Ako imate nestabilnu internetsku vezu (na primjer, na cesti ili na javnom mjestu s zagušenim prometom) mreža), lakše je potpuno se odspojiti s mreže nego čekati svakih nekoliko sekundi da se Google poveže poslužitelju. Da biste to učinili, otvorite postavke u programu i uključite izvanmrežni način rada. Tada datoteke možete pregledavati i uređivati u bilo kojem trenutku. Možete ih sinkronizirati kasnije, kad vam se Internet vrati.
3. Prikažite više podataka na zaslonu
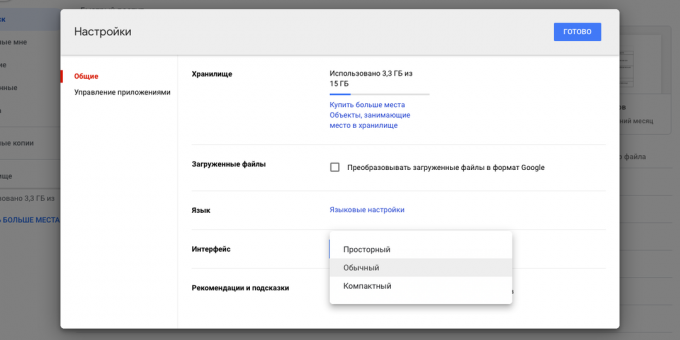
Ako koristite web verzije ovih usluga, idite na stranicu Google diska i kliknite ikonu zupčanika → Postavke. U polju "Sučelje" možete prilagoditi gustoću elemenata. U načinu rada "Compact", maksimalno podataka stane na zaslon.
4. Uključite brojanje riječi
Google Docs nedavno je predstavio dugo očekivanu značajku brojanja riječi u stvarnom vremenu. Da biste to učinili, na gornjoj ploči odaberite "Alati" → "Statistika" i potvrdite okvir pored potvrde "Prikaži statistiku riječi prilikom unosa teksta".
5. Povežite svoje dokumente
Klik Ctrl + K (ili ⌘ + K na Macu) i povežite se s drugim dokumentom - ili ga pronađite putem trake za pretraživanje u prozoru koji se pojavi.
6. Povijest promjena
Google Tools ne odnosi se samo na poništavanje posljednje radnje. Kliknite Datoteka → Povijest verzija da biste vidjeli kako je izgledala ista datoteka prije uređivanja koja ste napravili prije nekoliko dana.
7. Automatska zamjena riječi i simbola
Olakšajte si svoj život naučivši Google da dešifrira kratice umjesto vas. Dakle, možete natjerati urednika da automatski pretvori "kmk" u "kako mi se čini" ili "Lenny" - u "(͡ ° ͜ʖ ͡ °)". Odaberite Alati → Opcije za dodavanje i uređivanje kratica.
8. Promijenite fontove
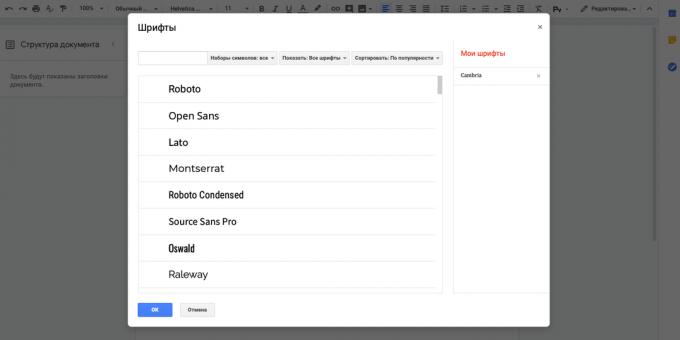
Kliknite ikonu ▼ pored naziva fonta i kliknite "Ostali fontovi". Moći ćete pregledati sve dostupne fontovi i dodajte svoje favorite.
9. Zakreni tekst
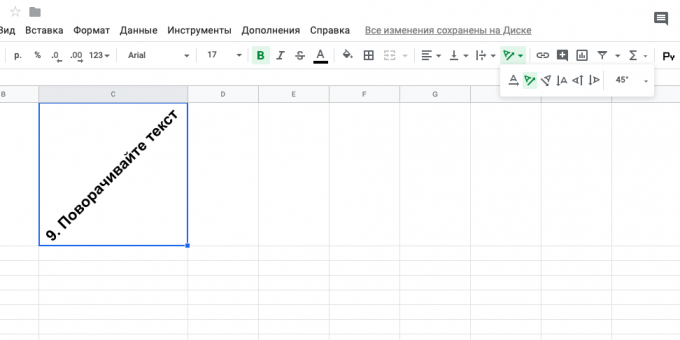
U Google tablicama možete rotirati tekst pod bilo kojim kutom. Da biste to učinili, kliknite gumb "Zakreni tekst" na alatnoj traci i odaberite jedan od predložaka ili ručno unesite za koliko stupnjeva želite rotirati tekst.
10. Budite svjesni bilo kakvih promjena
Ako drugi ljudi imaju pristup vašim proračunskim tablicama, može biti važno odmah znati da je netko izvršio promjene ili uređivanja. Da biste to učinili, kliknite "Alati" → "Konfiguriraj obavijesti". Možete odabrati slanje trenutnih upozorenja ili dnevnih izvještaja.
11. Naučite kontrakcije
Prečaci znatno ubrzati posao - pa je njihovo pamćenje vrijedno truda. Klik Ctrl + / (ili (ili ⌘ + / na Macu) za potpuni popis brzih tipki.
12. Povjerite dio posla makronaredbama
Automatizirajte svoj rad i prepustite računalu da za vas obavlja rutinske zadatke Google tablica. Kliknite "Alati" → "Makronaredbe"→" Snimanje makronaredbe ". Usluga će registrirati sve pritiske tipki i klikove i moći će ih ponoviti u bilo kojem trenutku. To je posebno korisno za brzo formatiranje nove tablice.
13. Spriječite uređivanje pojedinih dijelova tablice
Da biste izbjegli zabunu, u zajedničkim tablicama možete ograničiti pristup uređivanju određenih područja. Odaberite željeno područje, kliknite desnom tipkom miša i odaberite "Protect Range". Pojavit će se prozor u kojem možete konfigurirati tko ima pristup uređivanju tih ćelija.
14. Brzo kopirajte stavke
Kada radite na prezentaciji, najvjerojatnije ćete trebati kopirati elemente i slajdove. Stani Ctrl (ili ⌥ na Macu), kliknite željeni objekt i povucite u stranu - uz njega će se pojaviti njegova kopija.
15. Obrežite video izravno na Google prezentacijama
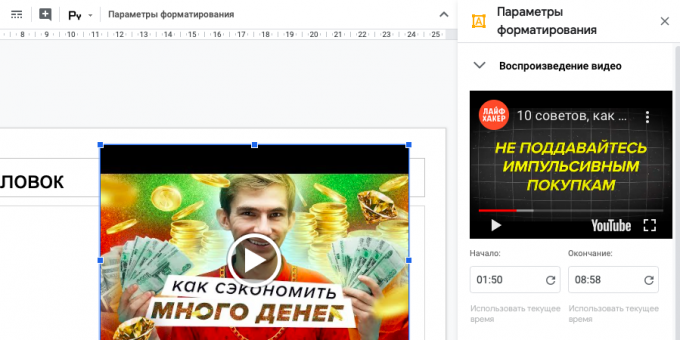
Ako trebate prikazati dio YouTube videozapisa u svojoj prezentaciji, to uopće nije teško. Desnom tipkom miša kliknite videozapis (možete ga umetnuti na slajd kroz "Umetni" → "Video") i odaberite "Opcije oblikovanja". U odjeljku Reprodukcija videozapisa odaberite vrijeme početka i završetka isječka. U istom odjeljku možete isključiti zvuk i postaviti automatsku reprodukciju prilikom prebacivanja na dijapozitiv.
16. Rasporedite elemente na dijapozitive ravnomjerno
Želite uravnotežiti slajdove u prezentaciji? Koristite vodiče: Prikaz → Vodiči → Prikaži vodiče. To će dodati okomite i vodoravne crte točno u središtu klizača. Također možete dodati nove vodiče i postaviti ih kako želite. To je korisno ako želite da elementi svakog slajda budu na istoj razini i da ne skaču u visinu i širinu prilikom prebacivanja.
17. Koristite dodatke
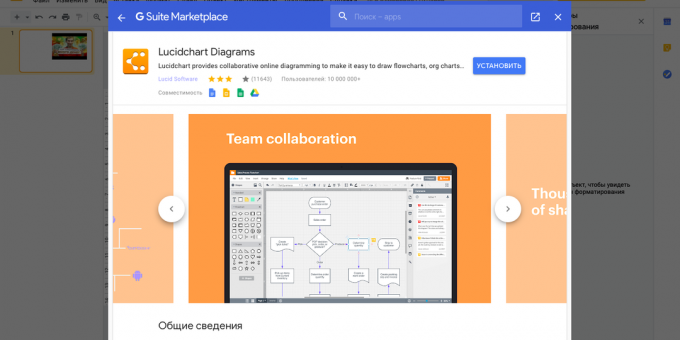
Ponekad je lakše ne shvatiti kako dizajnirati grafikon ili anketu, već koristiti gotove dodatke za Google prezentacije. Kliknite Dodaci → Instaliraj dodatke da biste otišli u trgovinu.
18. Ne krenite ispočetka
Zašto prilagoditi dizajn dijapozitiva svaki put kad možete snimiti gotov dijapozitiv i promijeniti tekst na njemu? Desnom tipkom miša kliknite željeni slajd i odaberite "Duplicate Slide".
Pročitajte također🧐
- 15 korisnih dodataka za Google dokumente
- 20 korisnih predložaka Google tablica za sve prigode
- 3 značajke Google tablica koje Excel definitivno nema