23 alata za stvaranje pristupa i rada ljudima s invaliditetom
Tehnologije / / December 30, 2020
Značajke vida
Osobe s oštećenjem vida ili slijepe boje mogu se teško usredotočiti na male detalje zaslona ili bijeli kursor. Ali mala veličina slova i gumba, te premali kursor i nedovoljan kontrast zaslona mogu se promijeniti za različite značajke vida. A slijepim i slabovidnim korisnicima pomoći će dupliciranje podataka u drugom formatu, poput zvuka. Tekst možete ne samo pregledavati na web stranici ili u prozoru programa, već ga i slušati. Evo alata koji će vam pomoći da to sve napravite.
1. Povećalo zaslona

Ako je grafiku, tekst ili gumbe teško vidjeti, pokrenite povećalo i zadržite pokazivač iznad željenog elementa. U sustavu Windows, prozor s većom marginom može se usidriti na vrh zaslona - sve na što pokažete pokazivač prikazat će se veće. Još jedno povećalo omogućuje povećavanje fragmenta na veličinu cijelog zaslona. Mnogostrukost se može prilagoditi i možete odabrati ugodnu ljestvicu za svoj vid.
Također se povećalo može pomicati slijedeći kursor. U najnovijem ažuriranju sustava Windows, objavljenom u svibnju 2020., možete reproducirati tekst pomoću povećala: alat je ugradio mogućnost čitanja naglas pomoću elektroničkog pripovjedača.
2. Povećajte zaslon i tekst na sučelju
Da ne biste trošili vrijeme i trud u potrazi za malim tipkama ili potpisima, upotrijebite postavke zumiranja zaslona. Pomoću njih možete više raditi sve elemente stranice ili podržani program: gumbe, naljepnice, ikone izbornika. To će vam olakšati rad i učiniti ga ugodnijim.
3. Postavke boje i veličine pokazivača

Mali crni ili bijeli pokazivač možda je teško vidjeti. Ružičasta je druga stvar! Ili jarko zeleno! Promijenite postavke strelice miša kako želite: povećajte veličinu ili odaberite svjetliju nijansu. Također možete povećati kursor za tekst. A u svibanjskom ažuriranju sustava Windows 10 postalo je moguće omogućiti karirane markere boja koji vam pomažu da bolje vidite položaj pokazivača u liniji.
4. Postavke kontrasta i filtri u boji
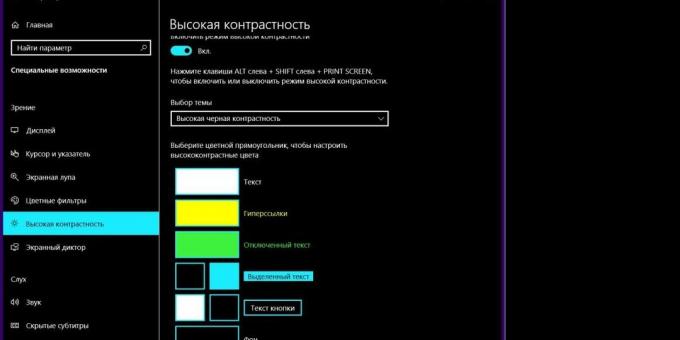
Prozori sivog zaslona, bijela pozadina i crna slova. Sve se to stapa u nerazlučivo mjesto ako osoba slabo vidi ili na drugi način razlikuje boje. No, izlazak iz situacije nije težak - opseg boja i postavke kontrasta mogu se promijeniti. Ako kartice postanu tirkizne, a pozadina crnom, granice između prozora bit će oštrije, a slova će se lakše razlikovati.
5. Pripovjedač
Izgovara sve elemente prozora kako bi slabovidni korisnici mogli razumjeti na kojoj su stranici. Pripovjedač čita tekstove na web stranicama i u prozorima programa na ruskom jeziku. Prepoznaje ne samo naslove prozora, tekstove, gumbe i naslove slika, već i skočne obavijesti.
6. Sintetizator govora
Instalirajte program na računalo za pretvaranje bilo kojeg napisanog teksta u audio ili upotrijebite ugrađeni sintetizator govora u sustavu Windows 10. Omogućuje slabovidnim osobama da slušaju web stranice i datoteke u programu Edge te da slušaju dokumente u trenutnim verzijama Worda. U postavkama se može odabrati željeni jezik. Sada se sintetizatori govora razvijaju čak i za dijalekte ili ne za najčešće jezike. Na primjer, postoji zasebni program za Tatarski jezik.
7. Brajev prikaz

Slijepi i slabovidni korisnici tijekom rada za računalom mogu percipirati informacije taktilnim osjećajima. U tom će slučaju u pomoć priskočiti brajev pisać. To je zaseban uređaj koji informacije na zaslonu pretvara u brajicu. Windows 10 podržava brajevi ekrani i omogućuje postavljanje različitih naredbi za navigaciju i rad s aplikacijama i programima.
8. Diktat i glasovne naredbe

Kucanje prstima po tipkovnici nije jedini način upisivanja poruke ili pisanja e-pošte. Informacije se mogu izgovoriti glasom. Funkcija diktiranja je kao u Windows (ali još nisu na ruskom, podržani su engleski i neki drugi jezici) i na macOS. Uključite mikrofon i sve što izgovorite pretvara se u tekst u stvarnom vremenu. Čak i u macOS-u računalu možete davati neke naredbe glasom: na primjer, "otvori poštu", "pomakni se prema dolje", "pomaknite kursor ulijevo za pet piksela".
Značajke sluha
Zvuk na računalu može se prilagoditi oštećenjima sluha i drugim zdravstvenim stanjima. Za to postoje postavke glasnoće i zvuka. Ali istodobno, audio i video materijali mogu se percipirati ne samo uhom. Postoje programi i funkcije koji će vam omogućiti dodavanje vizualne pratnje i omogućavanje razumijevanja onoga o čemu se radi bez potrebe da čujete zvuk.
9. Titlovi za dijapozitive, audio i video materijale
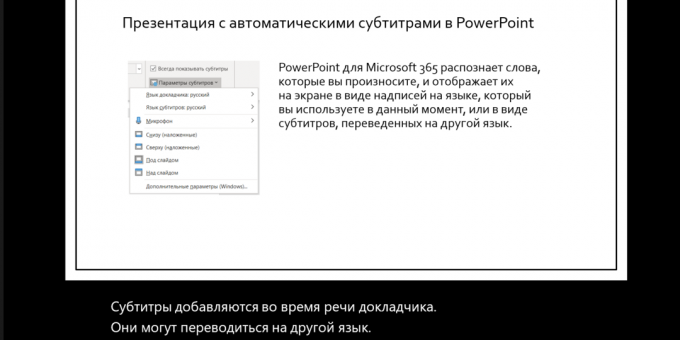
Najlakši način za širenje granica percepcije. Titlove podržava većina video uređaja i platformi, uključujući YouTube. Inače, funkcija je korisna ne samo za osobe oštećena sluha, već i za one koji gledaju videozapise na drugom jeziku i žele je igrati na sigurno. U PowerPoint također možete dodati titlove u audio ili video zapis na slajdu. Ova će vam značajka pomoći tijekom prezentacija. Da biste dobili titlove za materijal, upišite u pretragu "izradi datoteku s vtt titlovima". Pronaći ćete besplatni softver koji će vam pomoći da napravite datoteku s vizualnom zvučnom pratnjom.
10. Govor uživo prevoditelju titlova
Titlovi su izvrsni, ali nije jasno što učiniti ako nitko ne zna točno što će predavač reći na prezentaciji. Rješenje postoji - upotrijebite PowerPoint prevoditelj. Tijekom PowerPoint prezentacije možete pretvoriti govor u titlove u stvarnom vremenu. Spojite mikrofon kako bi sustav bolje prepoznavao riječi. Sve što je voditelj rekao odmah će se pojaviti na ekranu. Štoviše, ako u publici postoje ljudi koji čitaju na drugom jeziku, možete povezati prijevod uživo. Govorni prevoditelj odmah je dostupan u programu PowerPoint za Microsoft 365 i Office 365. U ranijim verzijama morate instalirati zasebni besplatni dodatak Presentation Translator.
11. Postavke zvuka
Povećavanje glasnoće uobičajen je savjet. Ali audio postavke omogućuju vam prilagodbu zvuka ne samo slabom sluhu, već i ostalim značajkama. Možda niste znali da zvuk možete pojačati samo s jedne strane kako biste uravnotežili percepciju. Osim toga, u postavkama možete pretvoriti stereo zvuk u mono format. To znači da će postati isto u obje slušalice, a osoba za računalom čut će sve, čak i ako koristi samo jednu stranu.
12. Vizualna upozorenja
Poruke o pogreškama ili druge obavijesti često su popraćene zvučnim signalom. Ovo želi skrenuti pozornost korisnika na ono što sustav pokušava reći. Ali ne mogu svi čuti ove zvukove. Promjena postavki pomoći će: zvuk pogreške pratit će treperenje zaslona. U sustavu Windows možete odabrati najprikladniji način vizualnih obavijesti: trepćući naslov aktivnog prozora, sam prozor ili cijeli zaslon.
13. Postavke vremena upozorenja zaslona
Neke obavijesti prebrzo nestanu sa zaslona. Korisnik ih je mogao primijetiti bez zvučnog signala ako ostanu duže na zaslonu. Problem se lako rješava: idite na postavke obavijesti i povećajte vrijeme tijekom kojeg obavijesti ostaju na zaslonu. Možete konfigurirati sustav tako da obavijesti vise na zaslonu do 5 minuta.
Značajke percepcije
Na platnu teksta nije uvijek lako uhvatiti pogled na željenoj liniji. Pogotovo ako korisnik ima disleksiju, selektivni poremećaj čitanja. Osim toga, skočni prozori i obavijesti na web stranicama dodatna su neugodnost za osobe s poremećajem iz autističnog spektra ili problemima s koncentracijom. Evo kako to popraviti.
14. Impresivno čitanje

Neprozirno platno teksta može se učiniti prikladnijim. Opsežni način čitanja dijeli riječi na slogove, povećava udubljenje između redaka i fonta i ako želite naglas čita tekst. A kako korisnik ne bi izgubio mjesto na kojem je stao, alat ga ističe svijetlom bojom. To pomaže zadržati koncentraciju i ne zbuniti se u tekstu. Osim toga, u ovom načinu rada može se pristupiti vizualnom rječniku - vizualnoj ilustraciji riječi sa slikom. Obimni format koristan je za djecu koja uče čitati: bit će im lakše istaknuti slogove, vidjeti različite dijelove govora i razumjeti značenje onoga što čitaju.
Opsežni način čitanja dostupan je u sustavu Windows 7 Microsoft Word i bilješke Jedna nota, u programu Outlook za web, u pregledniku Microsoft Edge i u porukama Microsoftovi timovi. Tu je i besplatna aplikacija Office Lens. Može skenirati bilo koji tekst i pretvoriti ga u imerzivan format.
15. Uklanjanje smetnji
Oglasi i dosadni natpisi koji se pojavljuju na web stranicama mogu otežati koncentraciju. Da ne biste ometali, aktivirajte filtar koji će ih blokirati. Neke web stranice imaju zasebno sučelje za osobe s invaliditetom. Mnogi programi ili videoigre unaprijed upozoravaju da imaju treperenje zaslona ili slike koje se brzo kreću i mogu izazvati reakcije kod ljudi sklonih epilepsiji.
16. Suradnja ljudi različitih zdravstvenih sposobnosti
Ako ljudi s različitim zdravstvenim uvjetima rade na istom projektu, potrebna je platforma bez prepreka za percepciju. Na primjer, u Microsoftovi timovi svi će moći daljinski komunicirati, stvarati, voditi projekte i organizirati sesije mozga. Program ima mogućnost postavljanja postavki čitanja, dodavanja titlova, korištenja prečaca.
Značajke mobilnosti
Klasični miš i tipkovnica zahtijevaju privlačne prste. Ali ovaj režim nije za svakoga. Kako bi olakšali upravljanje računalom, korisnici s poteškoćama u kretanju mogu koristiti posebne programe i modernije uređaje.
17. Virtualna tipkovnica ili tipkovnica s velikim tipkama

Obična tipkovnica ima prilično male tipke koje zahtijevaju precizno kretanje. Ali postoje virtualne tipkovnice kod kojih se rizik od pretjerivanja smanjuje ili nestaje. Slova možete tipkati klikom miša, pomicanjem džojstika ili čak očima. Druga opcija je dodirna tipkovnica s velikim tipkama. Tipke odgovaraju laganim dodirom i puno je lakše pritisnuti ih. Korisnici mogu postaviti tipkovnicu ispred lica i upravljati njome nosem.
18. Ljepljive tipke
Da biste tipkama odabrali tekst (Ctrl + A), morate odjednom pritisnuti dvije tipke. A za pozivanje upravitelja zadataka (Ctrl + Shift + Esc) - čak tri. Mnogo je vrućih tipki i rad s njima može biti uvelike olakšan. Za to postoji ljepljiva funkcija tipki. Ovom postavkom sustav prepoznaje naredbu, čak i ako korisnik pritisne tipke jednu po jednu, jednu za drugom, a ne sve odjednom.
19. Ulaz za filtriranje
Teže je tipkati tekst ako ruke nehotično pokreću. Ali ovdje će vam pomoći postavke ulaznog filtriranja. Postavite parametre tako da sustav ignorira nasumična ponavljanja ili prihvaća samo dugo pritiskanje tipke. U ovom slučaju, kada korisnik nehotice pozove "aaaaaaa", sustav će ga prepoznati kao "a". Možete odabrati prikladno vrijeme za pritiskanje.
20. Postavke miša
Da biste spriječili miša da streli preko zaslona od bilo kojeg slučajnog mikroskretanja, možete smanjiti njegovu osjetljivost u postavkama. Ili, naprotiv, podignite ga tako da se osoba koja radi za računalom manje trudi. A ako je korisniku teško postaviti pokazivač mišem, to se može učiniti na numeričkoj tipkovnici. Samo trebate aktivirati ovu funkciju u postavkama manipulatora.
21. Alternativni miševi
Miš na koji su svi navikli daleko je od jedine mogućnosti. Možete odabrati prikladan uređaj za različite značajke mobilnosti. Recimo da stavite poseban senzor na prst i upravljate kursorom mahom ruke. Ili kupite kuglu za praćenje i promijenite položaj strelice na ekranu okrećući loptu. Uz to, postoje i navigacijske palice kojima je ugodno uhvatiti se cijelim dlanom, a ne samo prstima. ProPoint miš se može držati poput olovke stavljanjem četke na stol.
22. Sustavi upravljanja glavom

Da biste izbjegli uopće korištenje ruku za upravljanje računalom, kupite zasebni sustav upravljanja. Na primjer, HeadMouse Nano je mali, kružni senzor koji se pričvršćuje na vaše čelo, okvir naočala ili pokrivala za glavu. Naprava se povezuje s računalom i prepoznaje pokrete glave promjenom položaja kursora. AbleNet TrackerPro djeluje na sličan način. Ovi uređaji rade na svim operativnim sustavima, a mogu se koristiti i za upravljanje pametnim telefonima i tabletima.
23. Kontrola oka

Ako je osoba lišena mogućnosti upravljanja računalom s tijelom, to može učiniti svojim očima. Postoje posebni uređaji koji prepoznaju kretanje učenika - tragači za očima. "Tragači za očima" analiziraju položaj pokreta očiju i izvršavaju naredbe, prateći pogled. Uz njihovu pomoć možete tipkati tekst i izvoditi druge radnje.


