7 VLC značajki o kojima možda nećete znati
Edukativni Program Tehnologije / / December 30, 2020
Preuzimanje videozapisa s YouTubea, pretvaranje datoteka, normalizacija zvuka i druge značajke popularnog video playera.
VLC je besplatni multimedijski player s više platformi. Program postoji više od 20 godina, tijekom kojih je stekao ogroman broj funkcija. Razgovarajmo o nekim ne najočitijim.
1. Snimanje video zaslona
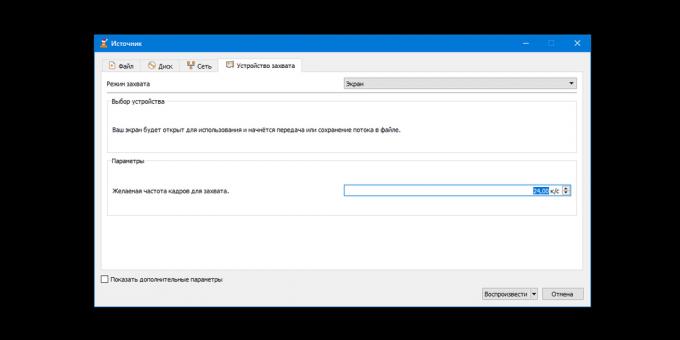
VLC vam omogućuje snimanje slike na ekranu i spremanje rezultata u različitim formatima. Nema zvuka, ali dobre kvalitete. Evo kako to učiniti:
- Kliknite "Mediji" → "Otvori uređaj za hvatanje".
- Odaberite Zaslon s popisa Način snimanja.
- Postavite željeni broj sličica u sekundi. 15 do 30 fps mora biti dovoljno.
- Kliknite strelicu pored gumba Reproduciraj i odaberite Pretvori.
- Na popisu profila dodijelite odgovarajući format. Na primjer, to će učiniti H.264 + MP3 (MP4).
- Kliknite "Pregledaj", unesite naziv buduće video datoteke i odaberite mapu za pohranu. Zatim kliknite "Spremi".
- Da biste omogućili snimanje, upotrijebite gumb "Start".
- Za zaustavljanje kliknite "Stop" u izborniku playera.
2. Pretvaranje video datoteka

VLC je prikladan za upotrebu kao video pretvarač. Ova je značajka posebno korisna za velike datoteke koje su nezgodne pretvoriti na mreži. Dakle, igrač je u stanju transformirati cijeli film. No, vrijedi reći da ovaj postupak neće biti brz.
Program ne navodi koje vrste videozapisa prihvaća za konverziju. Ali kao izlaznu datoteku možete odabrati formate poput MP4, Webm, ASF, TS i druge. Da biste pretvorili video pomoću VLC-a, učinite sljedeće:
- Pritisnite Mediji → Pretvori / Spremi.
- Upotrijebite gumb "Dodaj" i odaberite video datoteku koju želite pretvoriti.
- Kliknite "Pretvori / spremi".
- Pronađite izlazni format na popisu profila.
- Kliknite "Pregledaj", unesite naziv buduće video datoteke i odaberite mapu za pohranu. Zatim kliknite "Spremi".
- Da biste započeli pretvorbu, upotrijebite gumb "Start".
- Pričekajte dok se vremenska crta u uređaju ne popuni.
3. Reprodukcija videozapisa na YouTubeu
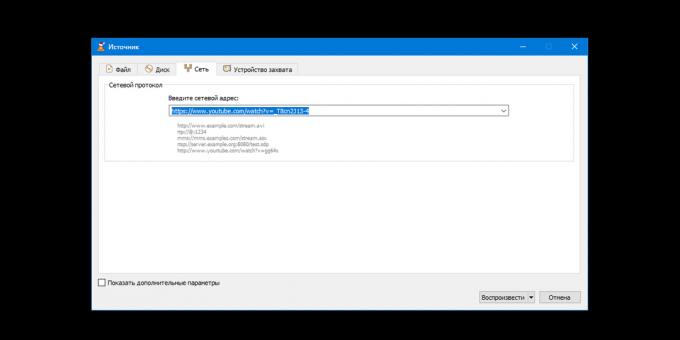
VLC može strujati YouTube videozapise bez reklama. Ova funkcija može biti korisna za kontinuirano gledanje dugih video. Istina, uređaj ne reproducira neke video zapise.
Evo kako gledati YouTube video zapise pomoću VLC playera:
- Kliknite Mediji → Otvori URL.
- Zalijepite vezu na videozapis u polje "Unesite mrežnu adresu".
- Kliknite "Reproduciraj".
4. Preuzmite YouTube videozapise
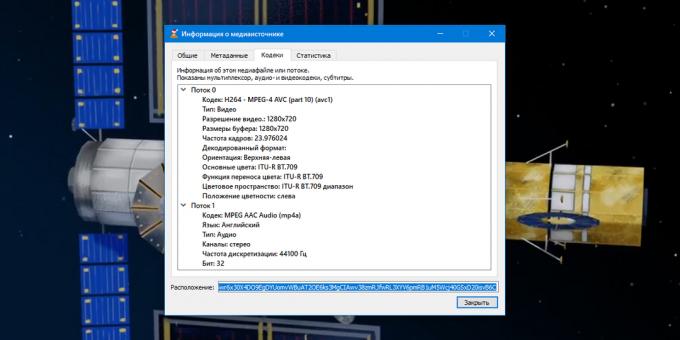
Program ne može samo reproducirati, već i preuzimati videozapise s YouTubea. Ali opet, ova metoda ne radi s nekim videozapisima. Da biste preuzeli YouTube videozapise, učinite sljedeće:
- Kliknite Mediji → Otvori URL.
- Zalijepite vezu na videozapis u polje "Unesite mrežnu adresu".
- Kliknite "Reproduciraj".
- Pritisnite Alati → Informacije o kodeku.
- Kopirajte vezu iz polja Lokacija.
- Otvorite kopiranu vezu u pregledniku, desnom tipkom miša kliknite videozapis i upotrijebite stavku "Spremi video kao".
5. Korištenje ugrađenog ekvilajzera
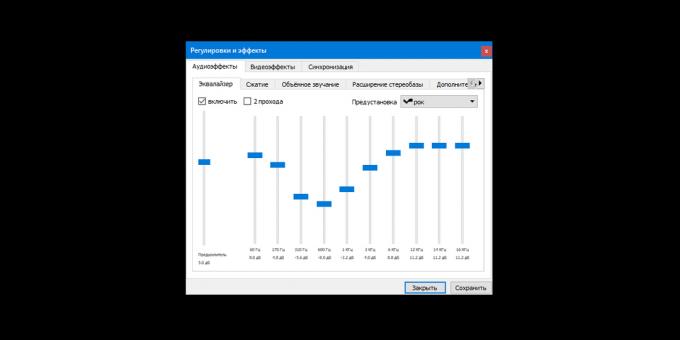
Ako odjednom niste zadovoljni zvukom film ili glazbu, možete prilagoditi zvuk po svom ukusu. Za to program ima čak 11 parametara. Evo kako to učiniti:
- Kliknite "Alati" → "Efekti i filtri" → "Audio efekti" → "Ekvalizator" i kliknite "Omogući".
- Prilagodite audio postavke ručno ili odaberite jednu od unaprijed postavljenih postavki i spremite promjene.
6. Normalizacija zvuka
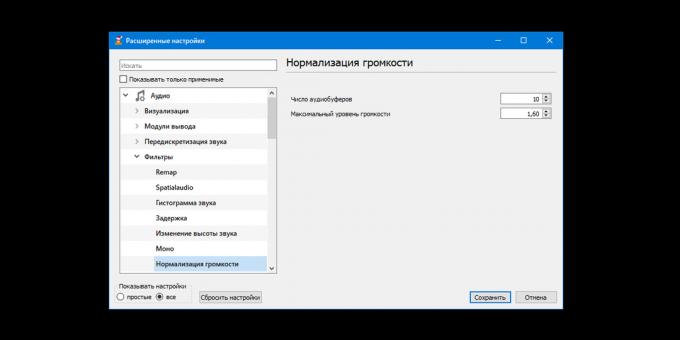
Neki su filmovi neugodni zbog promjena u glasnoći. Pucnjava i eksplozije u njima zvuče preglasno, a razgovori su tihi. Funkcija normalizacije zvuka može ispraviti situaciju.
U vrijeme pisanja ovog članka nije pronađen nijedan film koji bi testirao normalizaciju. No, članovi službenog VLC foruma uvjeravaju da funkcija radi. Evo kako ga koristiti:
- Otvorite odjeljak "Alati" → "Opcije" → "Zvuk".
- Uključite opciju "Normaliziraj glasnoću na".
- Na dnu prozora kliknite "Sve" ispod stavke "Prikaži postavke".
- U lijevom oknu odaberite Audio → Filteri → Normalizacija glasnoće.
- Postavite ograničenja za broj međuspremnika zvuka i razinu glasnoće. VLC zajednica preporučuje navođenje vrijednosti 10, odnosno 1,60.
- Kliknite "Spremi" i ponovo pokrenite uređaj kako bi promjene stupile na snagu.
7. Reprodukujte s mjesta na kojem je gledanje završilo

VLC može reproducirati videozapis od trenutka kada je korisnik završio gledanje. Za ovog igrača sjeća se napretka reprodukcije u posljednjih stotinu datoteka. Postupite na sljedeći način da biste omogućili prikazivanje sa zadnje pozicije na traci preglednika u VLC-u:
- Otvorite odjeljak "Alati" → "Opcije" → "Sučelje".
- Odaberite "Uvijek" pored "Nastavi reprodukciju" i spremite promjenu.
Preuzmite VLC za Windows, Linux ili macOS →
Pročitajte također💻🎥🖥
- Kako ubrzati videozapise u popularnim uređajima za reprodukciju i uređivanje
- Kako gledati filmove i TV emisije putem bujica bez čekanja na preuzimanje
- Što učiniti ako je video datoteka oštećena i neće se otvoriti
- 10 najboljih video playera za Android i iOS
- Kako koristiti VLC kao video uređivač


