Kako staviti lozinku na USB bljesak voziti: 5 radnih načina
Edukativni Program Tehnologije / / December 29, 2020
Razne mogućnosti zaštite podataka za Windows, macOS i Linux, kao i rješenja za više platformi.
1. BitLocker na sustavu Windows
- Pogodan za: Vlasnici računala sa sustavom Windows.
- Prednosti: Jednostavnost korištenja.
- Mane: dostupno samo u maksimalnoj i korporacijskoj verziji OS-a.
Kako radi
Standardna značajka šifriranja postoji od sustava Windows Vista. Omogućuje vam šifriranje sadržaja bilo kojeg diska i pruža mu pristup tek nakon unosa lozinke. Međutim, postoji jedno upozorenje: BitLocker nedostaje u osnovnim izdanjima Windows.
Kako postaviti lozinku
Pronađite BitLocker putem pretraživanja i otvorite.

Kliknite Uključi BitLocker pored željenog pogona na popisu.
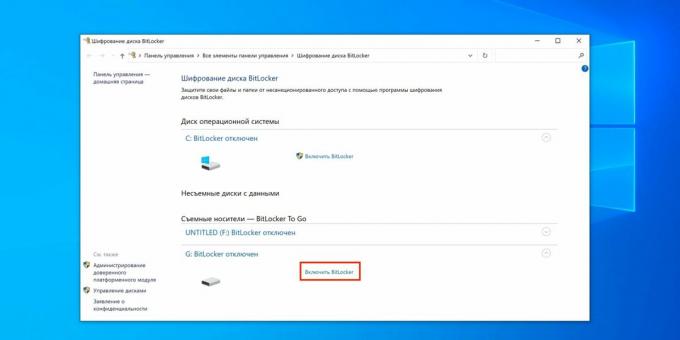
Pričekajte da se postupak inicijalizacije završi.

Označite okvir "Upotrijebite lozinku za otključavanje diska", dvaput unesite kombinaciju koda i kliknite "Dalje".

Odaberite jednu od opcija za izradu sigurnosne kopije ključa za oporavak i kliknite Dalje.

Navedite željeno mjesto za pohranu ključa i kliknite "Spremi".

Ponovno kliknite Dalje.

Odaberite "Šifriraj samo korišteni prostor" ako je pogon nov ili "
Šifriranje cijeli disk ”- ako već sadrži datoteke. Kliknite Dalje.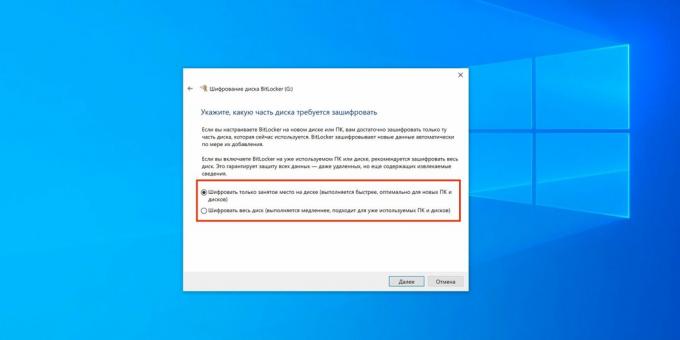
Označite "Način kompatibilnosti" i ponovno kliknite "Dalje".

Kliknite "Pokreni šifriranje".

Pričekajte da postupak završi. Ako je potrebno, može se pauzirati pomoću gumba "Pauza".

Sada, kada je spojen USB bljesak, pojavit će se obavijest da je disk šifriran. Kliknite ga za otključavanje.
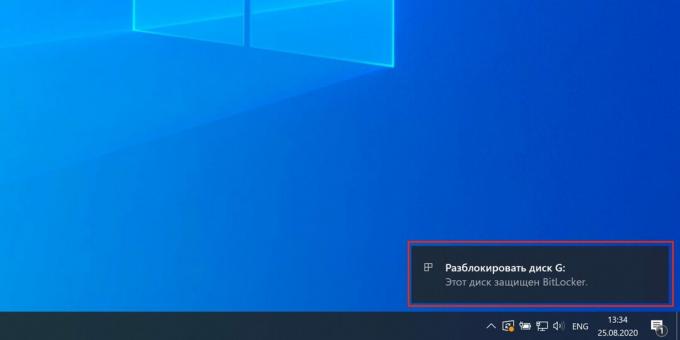
U prozoru koji se otvori unesite lozinku i kliknite "Deblokiraj".

Bljesak će se sada pojaviti u Exploreru.

2. Zaporka za arhiviranje
- Pogodan za: oni koji se ne žele previše mučiti.
- Prednosti: radi u bilo kojem OS-u.
- Mane: kompromisna opcija.
Kako radi
Ne baš cjelovito rješenje, koje unatoč tome ima pravo na život i vrlo je učinkovito za mali broj datoteka. Umjesto šifriranja cijelog diska, možete koristiti mogućnost postavljanja lozinke za arhivu koja je dostupna u bilo kojem arhivaru, na primjer WinRAR. U ovom slučaju, arhivirano mapu s potrebnim datotekama koje se izdvajaju tek kad unesete kombinaciju koda. Na kraju rada ponovno se stvara arhiva zaštićena lozinkom i briše se izvorna mapa s datotekama.
Kako postaviti lozinku
Odaberite mapu za koju želite postaviti lozinku i nazovite kontekstni izbornik.
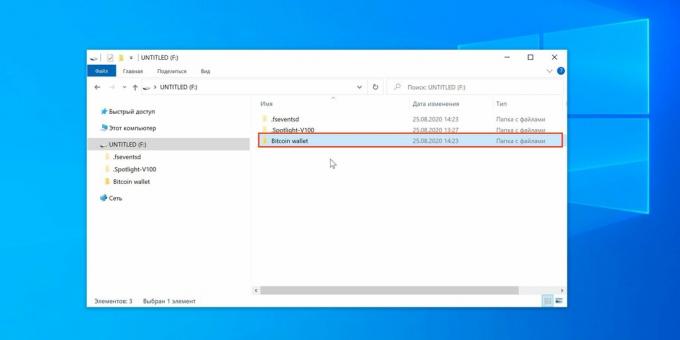
Odaberite "Dodaj u arhivu".

Navedite željene parametre arhiviranja i kliknite "Postavi lozinku".

Dvaput unesite lozinku i kliknite "U redu".
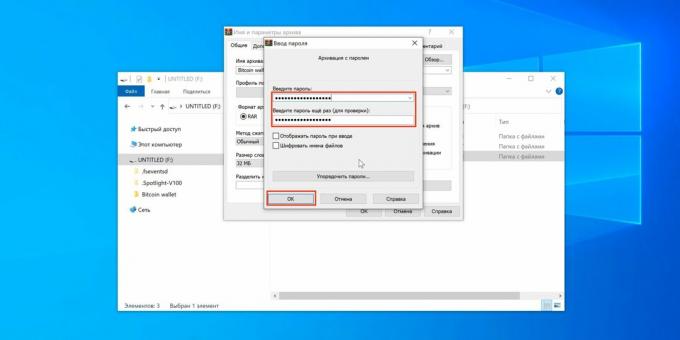
Ponovno kliknite "U redu".

Pričekajte da se sigurnosna kopija dovrši.

Sada, kada pokušate izvući datoteke, morat ćete unijeti prethodno postavljenu lozinku. Sadržaj arhive možete pregledati bez pristupnog koda.

3. Uslužni program za disk u macOS-u
- Pogodan za: Korisnici Maca.
- Prednosti: Rješenje s oznakom Apple, jednostavnost upotrebe.
- Mane: ne može se prijaviti bljeskalice s datotekama, samo za formatirani uređaj.
Kako radi
Počevši od High Sierre, macOS ima mogućnost formatiranja diskova u APFS datotečni sustav, koji omogućuje upotrebu šifriranja i, sukladno tome, otvara pristup sadržaju diska tek nakon unosa lozinka. Ovo je standardna značajka, pa je vrlo stabilna i jednostavna.
Kako postaviti lozinku
Otvorite Disk Utility putem Spotlighta ili iz mape Applications → Utilities. Kliknite ikonu "Pogled" i odaberite "Prikaži sve uređaje".

Označite pogon na popisu s desne strane, kliknite "Izbriši" i u stavci "Shema particija" odaberite "GUID shema particije".

Sada u padajućem izborniku "Format" odaberite "APFS (šifrirano)".
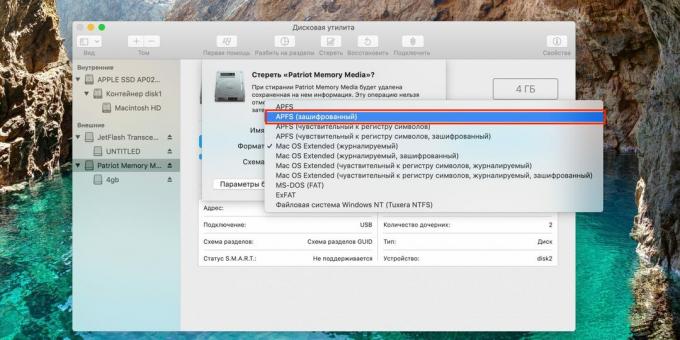
Postavite lozinku, dodajte savjet i kliknite "Odaberi".

Ako je potrebno, promijenite naziv diska i kliknite "Izbriši".

Pričekajte da se primijene sve promjene.

Kada je postupak završen, kliknite Završi.

Sada će vam se svaki put kada povežete bljesak voziti s Macom, unijeti kôd za otključavanje. Unesite lozinku i kliknite "Ukloni zaštitu".

Pogon će se tada pojaviti u Finderu.

4. Uslužni programi za diskove u Linuxu
- Pogodan za: Vlasnici Linux računala.
- Prednosti: Jednostavnost korištenja.
- Mane: ne može se koristiti za flash pogon s datotekama, samo za formatirani uređaj.
Kako radi
U modernom Linux distribucije postoji analogni BitLocker i šifriranje diska u APFS-u. Funkcija djeluje na isti način: nakon konfiguracije, USB bljesak može se pregledati tek nakon unosa lozinke. Važno je ne zaboraviti ga, jer se šifrirani disk bez njega ne može formatirati. Naravno, nakon postavljanja lozinke, bljeskalica će raditi samo s Linuxom i neće biti prepoznata u drugim operativnim sustavima.
Kako postaviti lozinku
Kroz pretragu otvorite standardni uslužni program "Diskovi".
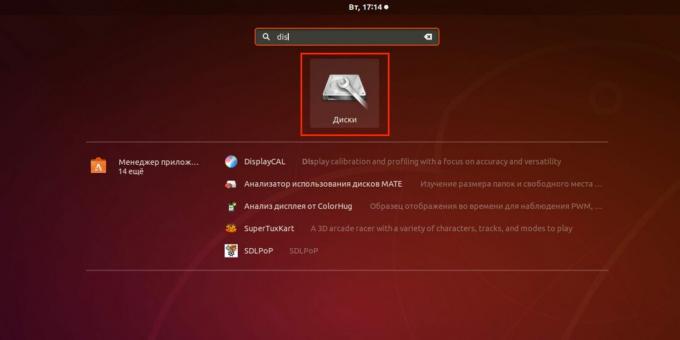
Odaberite svoj USB stick u bočnom izborniku i pritisnite znak minus da biste izbrisali particiju. Imajte na umu da će sav sadržaj biti uništeno! Po potrebi prvo spremite važne datoteke.

Kliknite "Izbriši" za potvrdu.

Sada stvorite novi odjeljak klikom na znak plus.

Navedite veličinu odjeljka i kliknite "Dalje".

Odaberite vrstu "Interni disk za upotrebu samo s Linux sustavima (Ext4)" i potvrdite okvir pored "Volumen zaštićen lozinkom (LUKS)". Kliknite Dalje.
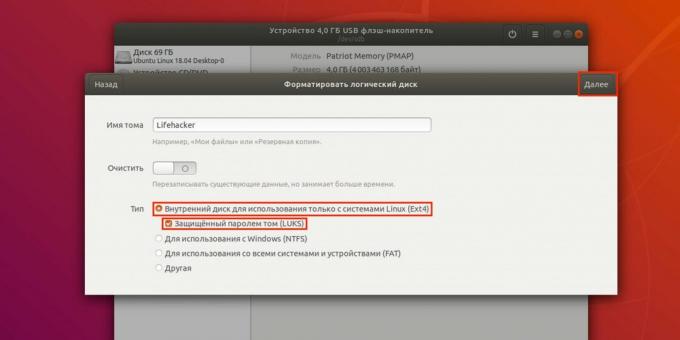
Postavite lozinku i ponovite je, a zatim kliknite "Stvori".

Sada, prilikom povezivanja bljeskalice, sustav će zatražiti da unesete kombinaciju koda za otključavanje disk.

5. Aplikacija VeraCrypt
- Pogodan za: za one kojima je potrebna maksimalna kompatibilnost.
- Prednosti: rad u bilo kojem OS-u.
- Mane: relativna složenost.
Kako radi
VeraCrypt, jedna od najpopularnijih besplatnih aplikacija za šifriranje diska, omogućuje vam pružanje mnogih različitih postavki zaključavanja. Može stvoriti zasebne sigurne spremnike i u potpunosti šifrirati odabrane diskove. Da biste otključali i povezali takav disk s datotečnim sustavom, morat ćete unijeti lozinku. Istodobno, zbog dostupnosti verzija za različite platforme, bljeskalica se može zaključati na jednom računalu i čitati na bilo kojem drugom s instaliranom VeraCrypt.
Kako postaviti lozinku
Preuzmite aplikaciju do ovaj link i instalirati. Otvorite VeraCrypt i kliknite Create Volume.

Odaberite opciju Stvori volumen unutar particije / pogona i kliknite Dalje.

Dalje, provjerite standardni volumen VeraCrypt i pritisnite Next.
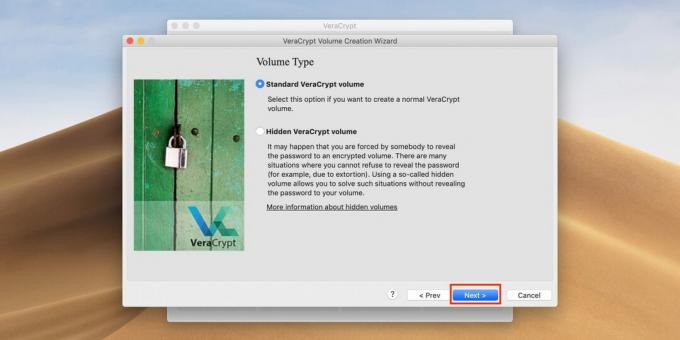
Unesite lozinku za račun (korisnika ili administratora) za nastavak i kliknite U redu.

Na popisu pronađite svoj USB flash pogon prema veličini i nazivu, a zatim kliknite U redu.

Ponovno kliknite Dalje.

Potvrdite odabrane postavke klikom na gumb Da.

Ponovno kliknite Da za potvrdu formatiranja diska. Imajte na umu da sve datoteke na njemu će se izbrisati!

Odaberite algoritam šifriranja. Možete napustiti zadani AES. Zatim kliknite Dalje.
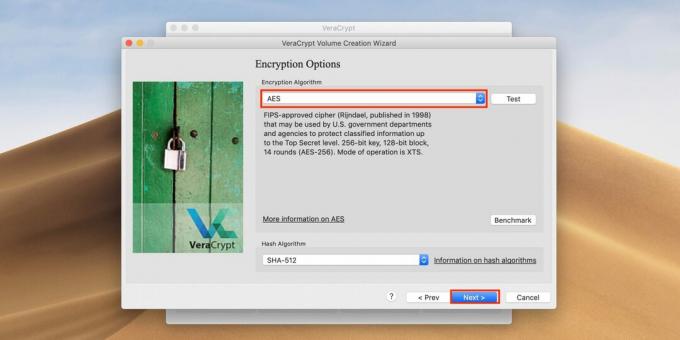
Unesite lozinku za otključavanje bljeskalice i kliknite Dalje.

Odaberite prvu opciju ako na flash pogon nećete pohranjivati datoteke veće od 4 GB, ili drugu ako planirate. Ponovno kliknite Dalje.

Potvrdite okvir uz Brzo formatiranje za brzo formatiranje i kliknite Dalje.

Potez miš unutar prozora programa dok se traka napretka ne napuni i kliknite Format.

Pritisnite Yes da biste potvrdili brisanje sadržaja diska.

Po završetku kliknite U redu.

Sada kliknite Izlaz da biste izašli iz sučelja za stvaranje diska. Sve je spremno.

Da biste otključali bljesak, otvorite VeraCrypt i pritisnite Select Device.

Pronađite pogon na popisu i kliknite U redu.

U glavnom prozoru aplikacije kliknite gumb Mount.
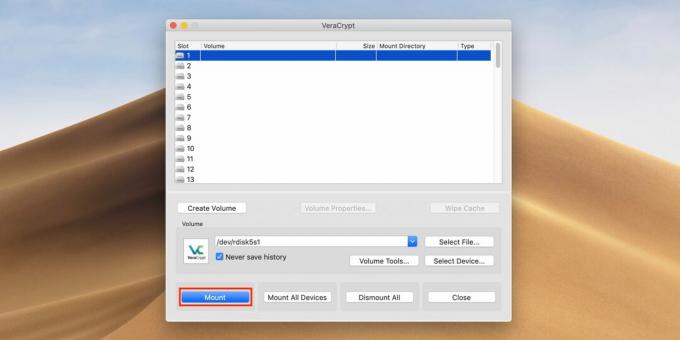
Unesite lozinku za otključavanje bljeskalice i kliknite U redu. Sada će se povezati sa sustavom i pojaviti se u upravitelju datotekama.

Kad završite s radom s bljeskalicom, pokrenite VeraCrypt, odaberite disk i kliknite Demontiraj da biste prekinuli vezu.

Pročitajte također🖥💿🔑
- "Datoteka je prevelika": što učiniti ako podaci nisu zapisani na USB bljesak pogon
- Kako formatirati USB bljesak voziti u sustavu Windows ili macOS
- 6 razloga zašto ne spremate lozinke u svoj preglednik
- Kako zaštititi osobne podatke na Internetu
- Kako postaviti zaista jaku sigurnosnu lozinku na iPhone i iPad

