Adobe Premiere Pro za početnike: kako urediti video
Edukativni Program Tehnologije / / December 28, 2020
Ako se ozbiljno želite baviti uređivanjem (na primjer, za svoj YouTube blog ili kupce) - trebali biste pažljivije pogledati Premiere Pro. Široka funkcionalnost i korisničko sučelje učinili su ovaj editor popularnim među profesionalcima. A mnogi tutoriali i tečajevi dostupni na webu čine ga privlačnim za početnike.
Odmah treba reći da se program plaća i dostupan je pretplatom za 1.352 rubalja mjesečno ili 15.456 rubalja godišnje. Budući da je ovo profesionalni alat koji otvara izglede za dobru zaradu, mnogima se takav trošak čini opravdanim. Prvih tjedan dana sve značajke uređivača mogu se koristiti besplatno.
Ovaj vas tekst neće pretvoriti u gurua Premiere Pro, ali pomoći će vam da brzo dođete do osnova.
1. Instalirajte Adobe Premiere Pro i upoznajte se sa sučeljem
Preuzmite probnu verziju Premiere Pro sa službenog web mjesto Adobe i slijedite upute u instalacijskom programu.
Na prvom početku program će ponuditi izradu novog projekta. Ovo je svojevrsna skica u kojoj ćete raditi na budućem videu. U polje Name unesite naziv projekta i navedite mapu koja će ga pohraniti u polje Location. Zatim kliknite U redu.
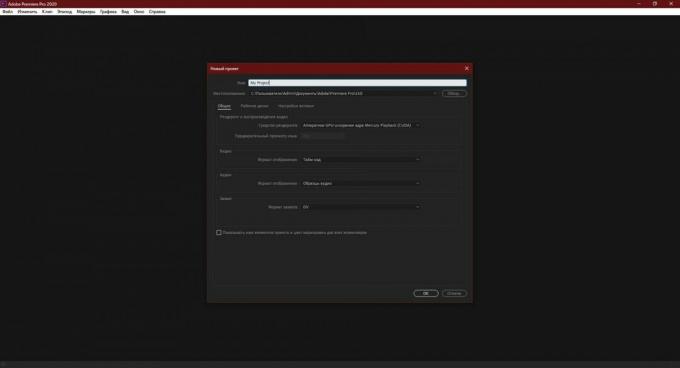
Glavni zaslon pojavit će se ispred vas video editor. Kartice na vrhu prozora koriste se za prebacivanje između glavnih odjeljaka sučelja. Kliknite "Uredi". Ovdje se nalaze osnovne alatne trake: Izvor, Projekt, Vremenska crta i Program. S njima ćete raditi većinu vremena.
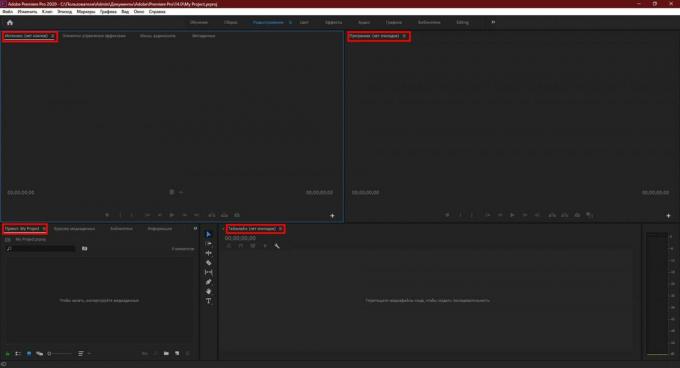
2. Dodajte izvorni medij
Povucite sredstva od kojih želite izgraditi konačni videozapis na ploču Projekt. To mogu biti videozapisi, audio datoteke ili snimke. Njihove sličice odmah se prikazuju u programu Premiere Pro.
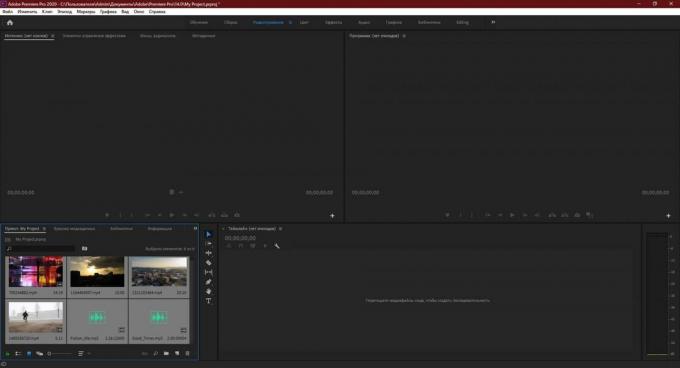
Ako želite, uvijek možete vidjeti bilo koju dodanu datoteku izravno u programskom sučelju. Samo dvaput kliknite na njega i Premiere Pro će ga reproducirati na ploči Izvor.
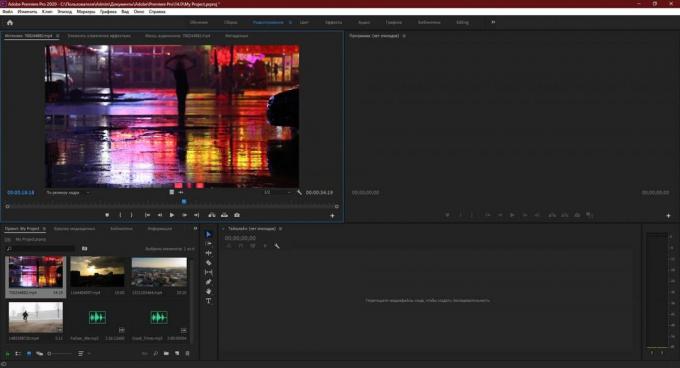
3. Prijenos datoteka u područje za uređivanje
Povucite izvornik datoteka od panela Projekt do panela Vremenska crta. Ako postoji nekoliko videozapisa, odaberite onaj za koji planirate da napravite osnovu konačnog videozapisa.
Ako program izvijesti da odabrana datoteka ne odgovara trenutnim postavkama, kliknite "Promjena postavki slijeda". Ovo će optimizirati postavke ploče za vaš videozapis.
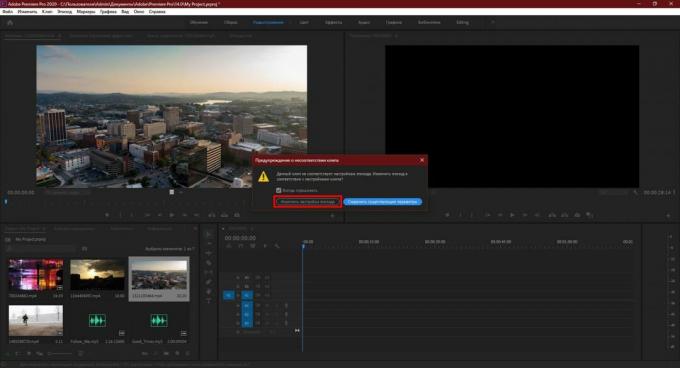
Zatim povucite i ispustite sve ostale izvorne datoteke koje su vam potrebne na ploču Vremenska crta. montažuuključujući audio i slike.
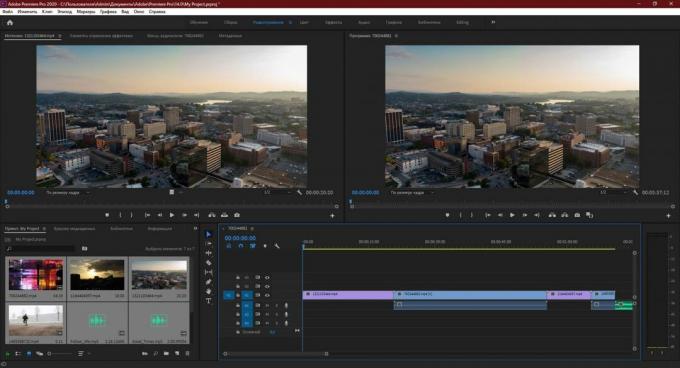
Shvatite kako ploča radi. Izvori su ovdje prikazani kao vremenski segmenti. Štoviše, svaki od njih zauzima određeni put ili, moglo bi se reći, sloj. Označeni slovom A slušaju zvuk. Označeno slovom V - za videozapise i fotografije.
Ako dva video isječka postavite jedan iznad drugog, u završnom će se ispisu prikazati samo onaj gornji. Razmotrite ovo tijekom instalacije.
4. Uredite izvore
Pomoću alata na ploči Vremenska crta uredite dodane datoteke i spojite ih u konačni videozapis.

"Obrezivanje" omogućuje uklanjanje fragmenata iz isječaka i audio datoteka.
Pomoću alata Ruka možete pomicati vremensku traku zajedno s datotekama na njoj.
Odabir izvršava nekoliko funkcija odjednom. Između ostalog, ovaj alat omogućuje vam:
- Povucite i ispustite audio i video segmente između različitih zapisa i u odnosu na vremensku traku. Snimke možete sastaviti poput mozaika.
- Prilagodite vremenski okvir svake kriške na vremenskoj traci. Da biste to učinili, samo trebate povući rub crte u stranu.
- Kontrolirajte glasnoću. Prvo morate dvaput kliknuti pored ikone mikrofona s desne strane zvučnog zapisa. Kad se proširi, samo povucite gore ili dolje na liniji duž ove staze.
- Izbrišite nepotrebne fragmente. Morate odabrati segment i pritisnuti tipku Delete.
Da biste to shvatili, isprobajte svaki od navedenih alata i promatrajte programsku ploču. Ovdje se prikazuje trenutni rezultat uređivanja.
5. Dodajte prijelaze i naslove
Ako želite, spojnice između fragmenata filma možete ukrasiti raznim efektima - video prijelazima. Da biste to učinili, na ploči Projekt pronađite karticu Effects (Efekti) i kliknite Video Transitions (Video prijelazi) na popisu koji se pojavi. Isprobajte različite i odaberite one prave. Da biste primijenili efekt, jednostavno ga povucite s ploče Projekt na granicu između dva segmenta filma.

Ako trebate dodati imena autora, citate ili bilo koji drugi tekst u videozapis, kliknite stavku "Grafika" na vrhu prozora. Odaberite prikladan predložak naslova na ploči s desne strane i povucite ga na vremensku traku. Unesite željeni tekst u programsku ploču.
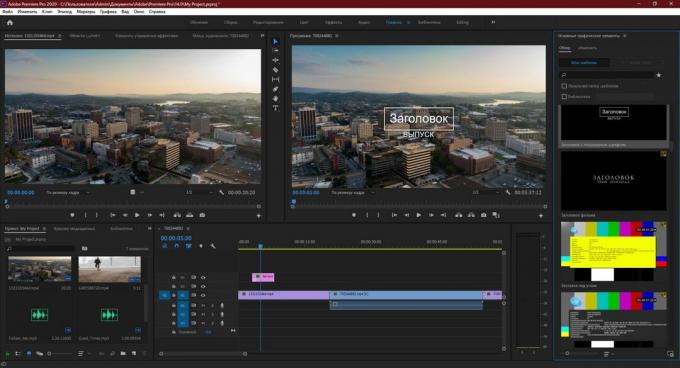
6. Spremite rezultat
Kad završite s uređivanjem, spremite konačni videozapis. Da biste to učinili, kliknite "Datoteka" → "Izvoz" → "Medijski sadržaj". U prozoru koji se pojavi konfigurirajte odgovarajuće postavke.
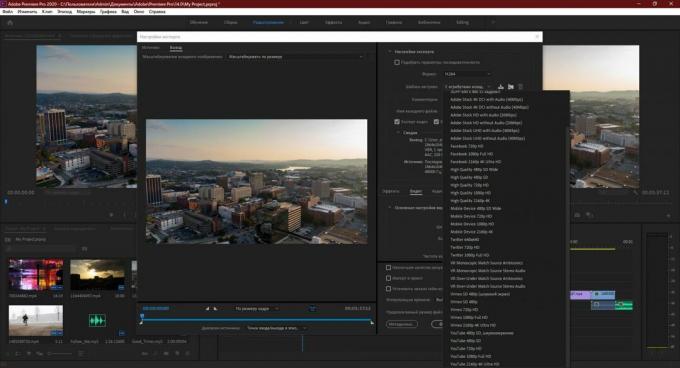
Ako niste sigurni koje opcije odabrati, odaberite format H.264. Uspjet će u većini situacija. Zatim odaberite jedan od Adobe predložaka. Na primjer, popis sadrži gotove postavke za Youtube i druge popularne usluge.
U polju "Naziv izlazne datoteke" navedite naziv videozapisa i navedite mapu u koju ga želite spremiti. Zatim kliknite "Izvoz" na dnu prozora i pričekajte da program spremi rezultat u memoriju računala.
Isprobajte Adobe Premiere Pro →
Pročitajte također😎📹💻
- 10 načina za besplatno obrezivanje videozapisa na mreži i izvan nje
- Kako petljati videozapis putem interneta na pametnom telefonu ili računalu
- Kako snimiti videozapise sa zaslona: 5 najboljih besplatnih softvera
- 6 izvrsnih softvera za obradu video zapisa
- Kako koristiti VLC kao video uređivač



