Što učiniti ako miš ne radi
Edukativni Program Tehnologije / / December 28, 2020
Što prvo učiniti
Uklonite lomljenje miša
Prije svega, morate otkriti što je uzrok problema: u samom uređaju ili u računalu. Da biste to učinili, povežite miš s bilo kojim drugim radnom površinom ili prijenosnim računalom. Ako uspije, problem je u vašem računalu, ako ne, miš je sam neispravan.
Možete učiniti i suprotno. Pronađite i spojite poznatog radnog miša na računalo. Ako ne uspije, potvrdit će problem s računalom.

Drugi način da provjerite radi li manipulator je provjera njegovih funkcija izvan OS-a. To se može učiniti u UEFI postavkama na modernim računalima ili prilikom pokretanja s instalacije ili Live CD-a na starijim računalima. Ako je s mišem sve u redu, problem je definitivno u OS-u ili upravljačkim programima.
Lakše je neispravni miš zamijeniti novim nego popraviti. Iznimka su samo skupi modeli igara koje možete pokušati popraviti. Problemi s računalom mogu se jednostavno riješiti pomoću jedne od dolje navedenih metoda.
Provjerite žicu
Kabel je slaba točka žičanih miševa, pa je najbolje započeti rješavanje problema s njim. Pažljivo pregledajte izolaciju radi prevrtanja i drugih oštećenja: kabel su životinje možda zdrobile ili sažvakale.
Ako miš počne raditi kad se žica pomiče ili je u određenom položaju, to znači da je kontakt u vodičima prekinut. Ovdje postoje dvije mogućnosti: nemojte se truditi i samo zamijenite manipulator novim ili kalemom, skinite jezgre kabela i zalemite ih, izolirajući vezu.
Zamijenite bateriju

Za bežične uređaje razlog nedostatka komunikacije s prijamnikom može biti ispražnjena baterija. Ako je to istina, tada se problem može lako riješiti zamjenom novim i visokokvalitetnim. Kad koristite bateriju, bit će dovoljno za punjenje.
Provjerite radi li luka
Sljedeći je korak provjera funkcionalnosti porta na koji je miš povezan. Ako ovo USB konektor, pokušajte umetnuti USB bljesak ili drugi uređaj u njega i provjerite rade li. Alternativno, pokazivački uređaj možete jednostavno priključiti u drugi priključak, po mogućnosti na stražnjoj ploči ili na samom vrhu.

Na matičnoj ploči postoji samo jedan port za miša PS / 2, tako da se možete pokušati povezati s USB-om pomoću posebnog adaptera. Također ima smisla provjeriti kontakte samog konektora - oni su u obliku iglica i ponekad se savijaju. Mogu se lako ispraviti pincetom ili tankim odvijačem.
Usput, provjerite je li miš slučajno uključen u priključak tipkovnice. Luke nisu zamjenjive, pa ništa neće raditi.
Resetirajte bateriju prijenosnog računala
Kvarovi miševa na prijenosnim uređajima često su posljedica softverskih kvarova, koji se mogu ispraviti postupkom inicijalizacije. Nastavite ovako:
- Potpuno isključite prijenosno računalo i izvucite ga iz napajanja.
- Izvadite baterijuako je uklonjiv.
- Pritisnite i držite tipku za napajanje 30-60 sekundi.
- Ako ste izvadili bateriju, zamijenite je.
- Uključite prijenosno računalo i priključite miš, trebao bi raditi.
Promijeniti postavke
Ponekad manipulator radi, ali ponaša se neobično. Na primjer, kursor se kreće presporo ili se trza. U tom biste slučaju trebali provjeriti postavke osjetljivosti i ostale parametre miša.
Windows
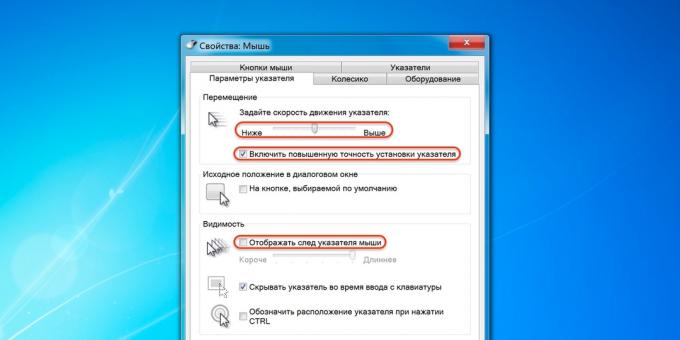
- Pokrenite upravljačku ploču, idite na odjeljak Hardver i zvuk.
- Otvorite Miša i prebacite se na karticu Opcije pokazivača.
- Obratite pažnju na opciju "Brzina pokazivača". Postavite prosječnu vrijednost i mijenjajte je malo po malo. Ali nemojte pretjerivati: previsoka brzina može pogoršati točnost.
- Omogući poboljšanu preciznost pokazivača - ova postavka često uzrokuje probleme. Pokušajte ga omogućiti ili onemogućiti i provjerite rad manipulatora.
- "Prikaži trag miša" - kada je ova opcija omogućena, dugačak vlak slijedi se iza kursora, što mnogi ljudi uzimaju za usporavanje sustava. Označite i onemogućite ovu opciju.
macOS
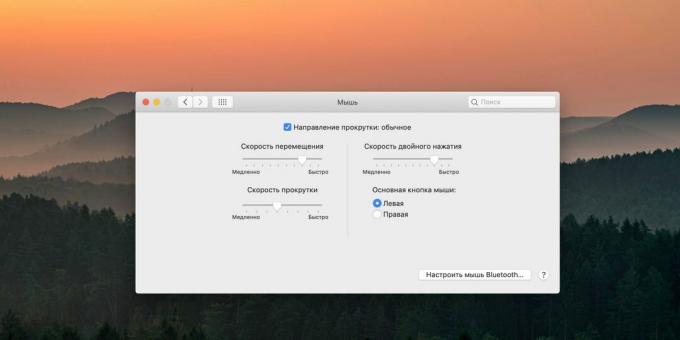
- Postavke otvorenog sustava.
- Idite na odjeljak "Miš".
- Pokušajte promijeniti vrijednosti svih parametara. Pomaknite klizače i procijenite rezultat.
Linux
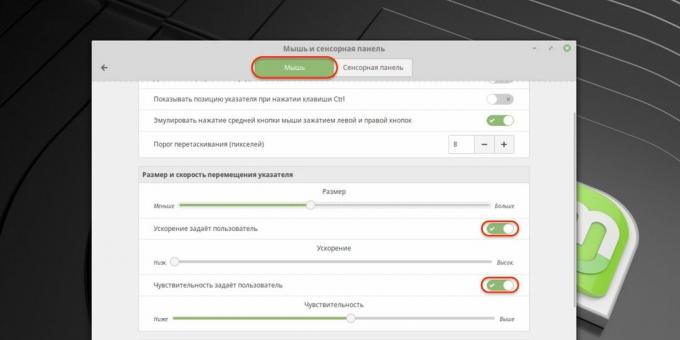
- Otvorite glavni izbornik i otvorite postavke sustava.
- Idite na stavku "Miš i dodirna pločica".
- Uključite prekidače "Korisničko definirano ubrzanje" i "Korisnički definirana osjetljivost".
- Eksperimentirajte s promjenom postavki.
Kako riješiti sistemske probleme pomoću miša u sustavu Windows
Provjerite ima li na računalu virusa
Miš možda neće raditi zbog virusa ili drugog zlonamjernog softvera. Da biste bili sigurni da ih nema, morate izvršiti cjelovito skeniranje svih korištenih diskova antivirusni.
Za početak otvorite izbornik Start tipkom Win i, krećući se njime pomoću strelica, pronađite potreban program i otvorite ga pritiskom na Enter. Pretragu možete nazvati i pritiskom na Win + S i unijeti naziv programa. Koristite iste strelice i tipku Tab za navigaciju kroz prozor aplikacije.
Upotrijebite čarobnjaka za rješavanje problema
Ako imate Windows, upotrijebite ugrađeni alat za rješavanje problema s hardverom. Ne pomaže uvijek, ali svakako vrijedi pokušati.
1 Otvorite izbornik Pokreni tipkovnom prečicom Win + R, upišite kontrolirati i pritisnite Enter.
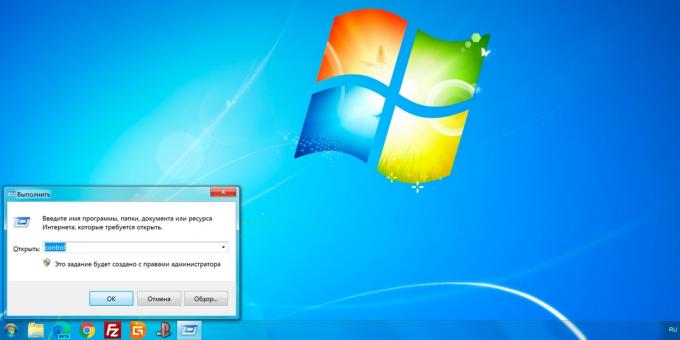
2. Pomoću strelica na tipkovnici označite stavku Hardver i zvuk i otvorite je pritiskom na Enter.
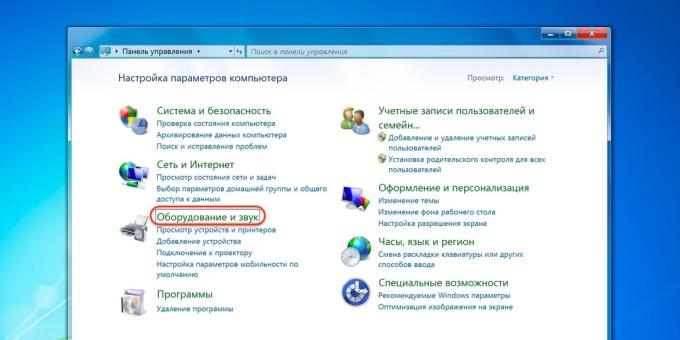
3. Na isti način idite na odjeljak "Uređaji i pisači".
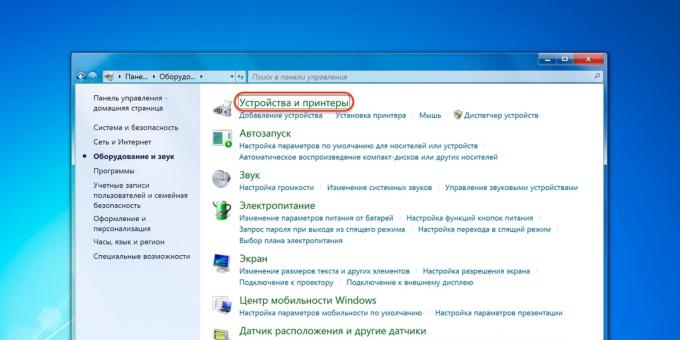
4. Odaberite miš i pritisnite tipku kontekstnog izbornika na tipkovnici ili Shift + F10.
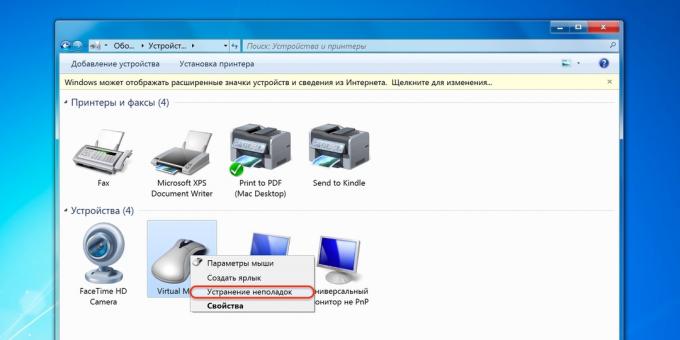
5. U izborniku koji se otvori odaberite stavku "Rješavanje problema" i slijedite upute čarobnjaka. Zatim ponovo pokrenite računalo i testirajte miša.
Instalirajte ili ažurirajte upravljačke programe
Na Windows računalima oštećeni upravljački program još je jedan od uobičajenih uzroka problema s mišem. Problem možete riješiti ažuriranjem ili ponovnom instalacijom odgovarajućeg softvera u "Upravitelju uređaja".
1. Koristeći kombinaciju Win + R, nazovite izbornik Run, unesite devmgmt.msc i pritisnite Enter.

2. Pomoću strelica gore i dolje na tipkovnici dođite do odjeljka Miševi i drugi pokazivački uređaji.
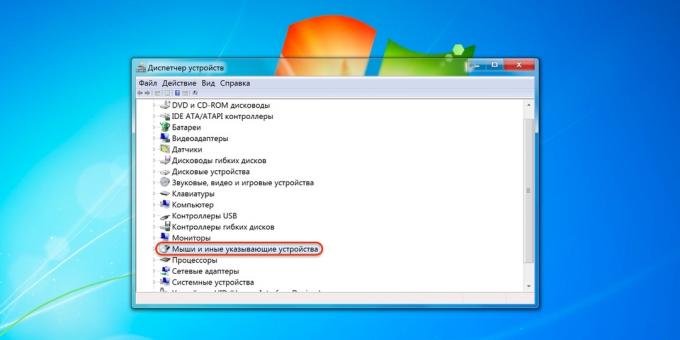
3. Proširite popis strelicom udesno, pronađite miša i otvorite kontekstni izbornik odgovarajućom tipkom ili Shift + F10.
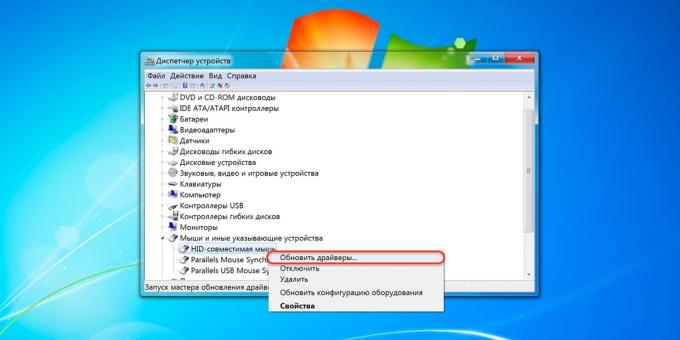
4. Odaberite Ažuriraj upravljačke programe i pričekajte dok Windows dovrši ovaj postupak.
5. Ako to ne pomogne, pokušajte ukloniti uređaj i ponovo pokrenuti računalo. Pri sljedećem pokretanju, sustav će otkriti miš i instalirati upravljački program za njega.
Kako riješiti sistemske probleme s mišem na macOS-u
Da biste to učinili, morate instalirati upravljački program.
Upravljački programi za markirani miš Čarobni miš iz Applea uključeni su u macOS i nikad ne stvaraju probleme. Pri korištenju manipulatora treće strane s dodatnim tipkama može doći do problema. Osnovne funkcije u pravilu rade ispravno zahvaljujući standardnom pokretačkom programu, ali napredne funkcije nisu dostupne.
Preuzimanje određenih upravljačkih programa za određenog miša može vam pomoći u rješavanju problema. Da biste to učinili, preuzmite ih sa službenog web mjesta proizvođača uređaja i instalirajte, slijedeći upute čarobnjaka.
Kako riješiti probleme sa sistemskim mišem u Linuxu
Kao i kod ostalih operativnih sustava, upravljački programi ulaznih uređaja automatski se instaliraju u Linux distribucijama, ali ponekad ima kvarova koji dovode do hardverskih problema. Najčešća metoda za rješavanje problema je ponovna instalacija upravljačkih programa.
Da biste to učinili, pokrenite terminal i pokrenite sljedeću naredbu:
sudo apt - get install - ponovno instaliraj xserver - xorg - input - sve
Ponovo pokrenite računalo i sve bi trebalo raditi.
Kako privremeno riješiti problem mišem
Kao zaobilazno rješenje možete upotrijebiti funkciju pokazivača na tipkovnici koja vam omogućuje pomicanje pokazivača pomoću tipki na numeričkoj tipkovnici. Da biste je omogućili, morate učiniti sljedeće.
Windows
1. Otvorite pretraživanje pomoću Win + S, upišite "Centar za lakši pristup" i pritisnite Enter.

2. Upotrijebite tipku Tab da biste označili opciju Make Mouse Enhancement i pritisnite razmaknicu ili Enter.
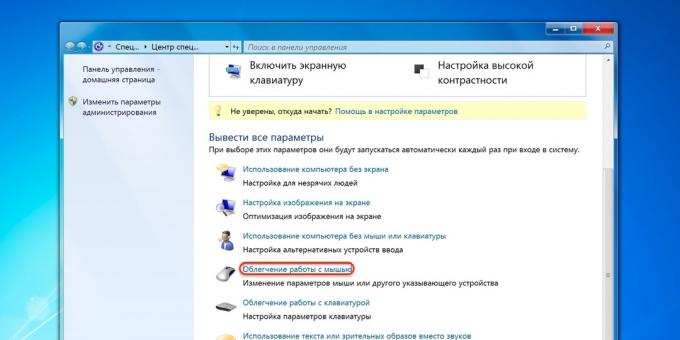
3. Na isti način idite na opciju "Omogući kontrolu pokazivača s tipkovnice" i odaberite je.
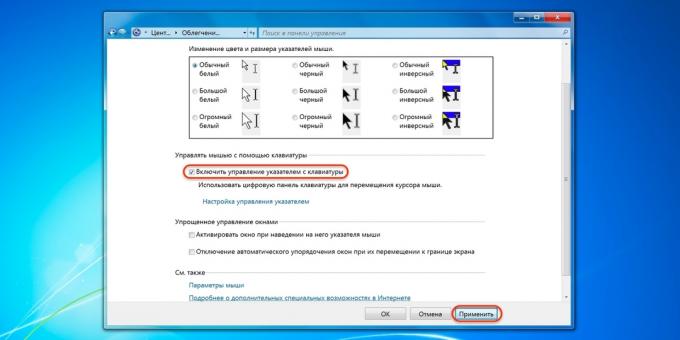
4. Upotrijebite tipke Tab i Enter da biste aktivirali gumb Primijeni, a zatim odaberite U redu.
5. Sada su svi gumbi na numeričkoj tipkovnici odgovorni za navigaciju kursora. Pomoću "/" možete odabrati lijevu tipku miša, "-" - desnu i "5" - klik. Za povlačenje objekata koristite "0" i ".", Prva tipka je "grab", druga - "release".
Da biste digitalni blok prebacili u uobičajeni način rada, pritisnite kombinaciju lijevog Alt + Shift + Num Lock. Ponovnim pritiskom vratit će se funkcija pokazivača na tipkovnici.
macOS
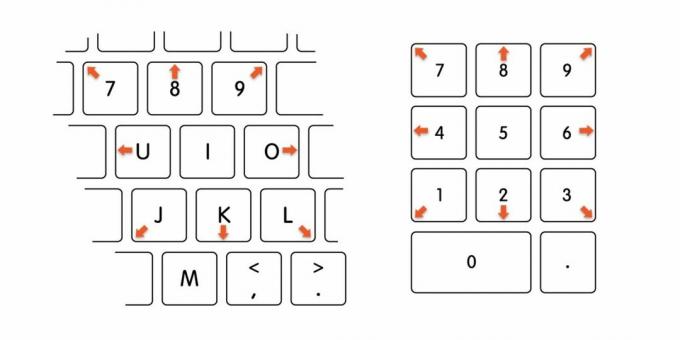
- Pritisnite Option + Command + F5.
- Upotrijebite tipku Tab da biste označili "Omogući kontrolne tipke"
- Pritisnite razmaknicu i Enter.
- Sada za pomicanje miša upotrijebite tipke 7, 8, 9, 4, 6, 1, 2, 3 na numeričkoj tipkovnici ili 7, 8, 9, U, O, J, K, L na običnoj. Pritisak na tipku miša odgovoran je za "5" na digitalnom bloku ili tipku "I", a za pritiskanje i držanje - "0" odnosno "M".
Linux
U većini distribucija kontrola kursora na tipkovnici djeluje izvan okvira i poziva se Alt + lijevo Shift + Num Lock, kao u sustavu Windows ili samo Shift + NumLock. U nekim slučajevima funkcija može biti onemogućena prema zadanim postavkama. Zatim da biste ga aktivirali, u terminal morate unijeti sljedeću naredbu:
setxkbmap -opcijska tipkovnica: pokazivači
Pomicanje kursora izvodi se pomoću numeričkih tipki na tipkovnici smještenih oko tipke "5". Gornji red mijenja tipke miša, a klikovi se izvode s peticom i plusom.
Pročitajte također🧐
- Kako provjeriti tvrdi disk na pogreške i popraviti ga
- Zašto računalo ne vidi USB bljeskalicu ili vanjski tvrdi disk i što učiniti s tim
- Što učiniti ako zvuk nestane s računala
- Zašto tipkovnica ne radi i kako to popraviti
- Što učiniti ako se računalo ne uključi



