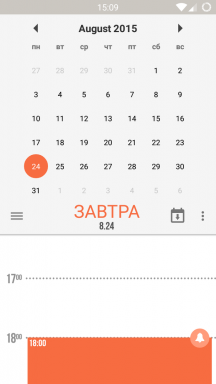20 Opcija Ključne značajke na Mac, koji mnogi ni ne znaju
Mac Os / / December 26, 2019
Izrezati i zalijepiti
U OS X datoteke ne mogu se rezati. Oni mogu samo premjestiti ili povuci kopiranja umetanje i naknadno uklanjanje izvora. Ali, ako stvarno želite, možete.
Da biste to učinili, jednostavno kopirajte datoteku koju želite, ali zalijepite ga u novu mapu, a ne kao i obično, uz pomoć prečaca na tipkovnici ⌘ + V (Command + V), i drugi, i držanjem tipke ⌥ (Opcija). Isto tako, ovaj trik radi za trake izbornika: držanjem tipke ⌥ (Opcija) odaberite „Insert Object” mijenja se u „pokretu objekta” da nam je potrebno.
Brisanje datoteka bez potrebe da se presele u košaricu
Prema zadanim postavkama, sve datoteke nakon brisanja pad u koš, gdje se može vratiti ili trajno izbrisani. To nije bilo potrebno onda još dalje Isprazni smeće, Datoteke se mogu izbrisati odjednom.
U tu svrhu, umjesto kombinacije ⌘ + ⌫ (Command + Delete) treba koristiti ⌥ + ⌘ + ⌫ (Opcija + Command + Delete). Putem trake izbornika je ista se može učiniti gospodarstvo ⌥ (Opcija) i odaberite „File” - „Brisanje odmah.”
Otklanjanje Safari povijest
povijest Browser - je delikatna stvar, koja se s vremena na vrijeme morati očistiti barem da se poveća učinkovitost. međutim safari uz priču, a također briše postavke kolačića posjećenih web-mjesta koje će se složiti, nije uvijek potrebno.
I opet nam sprema magija ključ opcija. Držite se, otvorite izbornik „Povijest” i odaberite promijenjene stavke „Očisti povijest, ali zadržati podatke mjesta.” Gotovo!
ponovno Tražilica
Jedini program OS X, koji ne može biti dovršen, nalazač. Međutim, situacija u kojoj se treba ponovno pokrenuti, a ponekad i dalje događaju (primjerice, za stupanje na snagu ono što neke promjene).
Najlakši način da to učinite - otvorili kontekstni izbornik desnim klikom na ikonu Findera u Dock, ali kao što ste vjerojatno pogodili, nije samo tako, i držite ⌥ (Opcija).
Kopiraj stazu do datoteke ili mape
Da li želite umetnuti izravno put do datoteke u bilo koje aplikacije? Nema problema!
Dođite do mape sa željenim datoteku (ili neku drugu mapu) i otvorite izbornik desnim klikom. sada kliknite ⌥ (Opcija), i kao nekom čarolijom, vidjet ćete novu stavku - „Kopiraj put do ...”.
Brza tranzicija u „Library”
«Knjižnica» (Knjižnice) - mapu koja sadrži razne korisničke podatke i postavke. Kao što se može pristupiti kroz tražilo, ali je puno lakše i brže za napraviti sa naših omiljenih ključem ⌥ (Opcija).
U Finder otvorite izbornik „Go” i držite ⌥ (Opcija), odaberite "Library".
Uključivanje „Ne ometaj”
koji fokus na poslu, prva stvar koju trebate isključiti obavijesti, ali to ne mora nužno podsjećati zatvarača Centar obavijesti i snapping odgovarajući čašu. Ne u to layfhakerski.
Bolje je da se jednostavno kliknite na ikonu u centar za obavijesti na traci izbornika, imajući znate koji ključ sebe. :)
promijeniti zadanu aplikaciju za određene datoteke
OS X možete otvoriti sve popularne vrste datoteka u standardnim aplikacijama. Ako imate više aplikacija za otvaranje određenih vrsta datoteka, a zatim ih odabrati kao zadani program ne treba lutati okolo i tražiti postavke kada je to primjereno st. Postoji bolji način.
Vi samo trebate otvoriti Finder, a zatim desnom tipkom miša na datoteku, pritisnite ⌥ (Opcija). Nakon toga odaberite „Otvori s” promjena „Uvijek otvoriti u programu”, a mi ćemo samo morati odabrati željeni program iz padajućeg popisa. Isto se može obaviti putem stavke „File” u traci izbornika.
Spremanje datoteke
U vrijeme uređivanja datoteka OS X stvarno brine za njega, i sve ponude promjene za snimanje u duplikatu. No, ako trebate samo da bi napredak u drugu datoteku, možete koristiti „skrivene” naredba.
U „File” izbornika trebate tisku ⌥ (Opcija) i odaberite naredbu „Spremi kao”. Za one koji vole prečaciTreba zapamtiti kombinaciju ⌥ + ⇧ + ⌘ + S (Opcija + Shift Command + S).
Precizno podešavanje Svjetlina, pozadinsko osvjetljenje i tipke glasnoće
Mjerilo prilagođava svjetlinu zaslona i glasnoću te tipkovnica pozadinsko osvjetljenje ima 16 nijanse. Ponekad je to dovoljno, a ponekad ne.
Smanjite korak promjene moguće, ako funkcijske tipke F1 - F2, F5 - F6, F10 - F11 dodati mješavina ⇧ + ⌥ (+ Shift opcija). U tom slučaju, u mjerilu svake podjele će se dalje podijeliti na četiri pa čak i komadiće.
Unos posebnih znakova
posebni znakovi To može biti uvedena od ploče „emotikona i simbola”, koji je skriven u izborniku „Tipkovnica”. Tu sastavljen cjelovit simbol stol, podijeliti u kategorije. Ako niste u iskušenju takvim postupkom, postoji još jedan.
Koristite tipku ⌥ (Opcija) možete brzo unijeti različite posebne znakove izravno s tipkovnice. Na primjer, kombinacija ⇧ + + K ⌥ (Shift Opcija + K) ulazi znaka Vidite sve vrijeme na traci izbornika. Isto tako, možete unijeti valuta ikone, aritmetičke operacije, i bilo koje druge. Dok se sjećate lokaciju znakova, možete špijun na, uključujući i prikaz na zaslonu tipkovnice (kliknite na ikonu ulaznom izvoru, zatim „Display Panel” tipkovnice „).
Prikaži sve podmape u Finder
Pregled datoteka u načinu popisa nalazač vrlo povoljno. Jedino što smeta je potrebno ručno otvoriti svaku podmapu. Ali ovaj problem može prevladati ako ne zaboravite na tipku Option.
Samo trebate kliknuti strelicu na glavnu mapu, pritisnite i držite ⌥ (Opcija), a cijela stabla mapa će se pojaviti pred vama.
Preskakanje umnožavati prilikom kopiranja datoteka
Kada kopirate datoteke u mapu koja već postoji prisutan, dijaloški okvir vas traži da obje datoteke, promijeniti ili zaustaviti proces kopiranja.
Zapravo postoji još jedan skriveni opcija: mogućnost preskočiti kopiranje duplicirane datoteke, a to će, ukoliko pritisnite dijalog opcija ključ.
Poništite odabir objekata
Vjerojatno ste upoznati s tipkovni prečac ⌘ + A (Command + A), koja djeluje u svim programima, a omogućuje vam da odaberete sve stavke ili sadržaj. Finder je suprotno od ove akcije.
Za poništavanje odabira predmeta, da li su datoteke ili mape, pritisnite istu kombinaciju, ali dodao ključ za njega ⌥ (Opcija). Evo kako: ⌥ + ⌘ + A (+ Opcija Command + A).
Skrivanje prozora i prisilni prestanak primjene
Za razliku od sustava Windows, OS X aplikacija može imati nekoliko prozora, a ako imate potreba za prikaz bilo koje od njih, skrivajući ostalo, to se lako može obaviti uz pomoć ikone u doku. I, naravno, ključ opcija. :)
Desnom tipkom miša kliknite na ikonu aplikacije, morate tisku ⌥ (Opcija) i odaberite „Sakrij ostalo”. Tu će se pojaviti i odaberite „Force Quit”, koja će se zatvoriti obješen aplikacija.
Pristup postavki različitih funkcija
Mogućnosti prikazati, zvuk, tipkovnica, i Kontrola misije može se mijenjati iz zadane postavke, ali može biti jednostavniji način.
Za pozivanje opcije kao što je prikaz, jednostavno pritisnite ⌥ + F1 (Opcija + F1). Za ostale funkcije - kao ovo - trebate koristiti kombinaciju ⌥ + F3 (Opcija + F3), ⌥ + F5 (+ Opcija F5) i tako dalje.
Prikazuje detaljne informacije o mreži
Ako kliknete na ikonu Wi-Fi traka izbornika, vidjet ćete popis dostupnih mreža i mogućnosti nekoliko postavki. Međutim, ovdje možete vidjeti detaljne informacije o aktivnom mrežom Wi-Fi, uključujući brzinu veze, IP adresu i MAC, i još mnogo toga.
Vi vjerojatno već znao što će učiniti za to, ali samo u slučaju kažem: potrebno je kliknuti na ikonu Wi-Fi, držite ⌥ (Opcija).
Prijelaz u dijaprojekciju u Brzi pogled
Funkcija Quick Look, koji vam omogućuje pregled datoteka pritiskom na razmaknicu, jedan od mojih omiljenih značajke Finder. Čini se da već postoji ništa poboljšati, ali ne i sveprisutna ključ Opcija je navedeno ovdje.
Govorim o obliku dijaprojekcije, ići gdje želite proširiti prozor pregleda na cijelom zaslonu ili pokrenite ga kroz kontekstnog izbornika. Dakle, ako trebate brzo skeniranje više slika u obliku prikaza slajdova, jednostavno ga odaberite iz tražila i pritisnite nije samo prostor, ⌥ + razmaknica (Opcija + prazna).
Otvaranje postavki Dropbox
Kliknite na ikonu ispuštanje u traci izbornika prikazuje najnovije datoteke. Za isti, da se u postavkama, morate dodatno kliknuti pop-up prozor na brzinu.
Ako dodatni pokreti nisu u svojim planovima, a zatim otvoriti postavke kliknite na ikonu u traci izbornika, držite ⌥ (Opcija), i sve će biti puno brže.
Preskoči na dijaloga potvrdu
Kada ponovno pokrenuti Mac, sustav pita ti je stalo, da li želite da otvorite sve pokrenute aplikacije nakon prijave. Bez sumnje, ovo je korisna mogućnost, ali ponekad je neugodno.
Da bi se izbjegla dijalozima potvrdite svoje postupke, samo nešto, a vi trebate da se držite ⌥ (Opcija) pritiskom na gumb „Osvježi”.
bonus
Nadajmo se, nakon čitanja ovog članka, koju će koristiti tipku Option češće. Ako njegov položaj se osjećate nelagodno, tamo je dobra vijest: korisna opcija ključ se može rasporediti na gotovo beskorisnih Caps Lock. Ona i dimenzije više, i više zgodan.
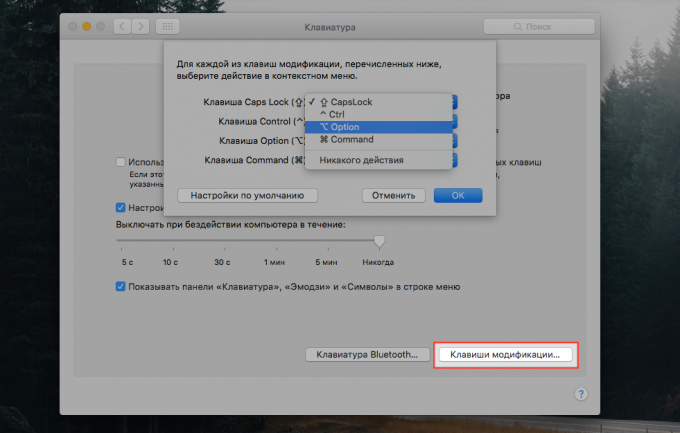
Ovdje nema tajni. Apsolutno. Sve je učinjeno standardnim sredstvima kroz postavke tipkovnice. Potrebna je opcija na kartici „Tipkovnica”, gdje trebate kliknuti na „tipku modificiranja” i navesti u padajućem popisu za tipku Caps Lock zamijeniti tipku Option.