Što ako Mac nije spojen na Wi-Fi
Mac Os / / December 25, 2019
1. Saznajte je li usmjerivač radovi
Vi vjerojatno već potvrdio rad na ruter i napravio siguran da je sve u redu, ali samo u slučaju opoziva. To mora biti učinjeno na prvom mjestu, kako bi se izbjegli problemi bežične mreže i osigurati da se lako povezati i druge uređaje i internet posao za njih.
2. Instaliranje ažuriranja sustava
Ponekad, problemi s bežičnom internetu nastati zbog MacOS softver kvarova. Tipično, Apple brzo pronalazi i popravci ih, ispuštanje ažuriranje sustava, koji sadrži potrebne ispravke.

Za provjeru i instalaciju ažuriranja MacOS Mojave idite na „Settings» → «Update» i kliknite na "Update Now". U MacOS Visoka Sierra i ranije verzije pokrenuti Mac App Store, kliknite na karticu „Obnove” u gornjoj traci i instalirati na raspolaganju.
Ako računalo nema Ethernet port, koristite adapter ili distribuirati internet putem iPhonea pomoću USB način rada.
3. Isključite i uključite Wi-Fi
Začudo, ovaj banalni savjet pomaže. Kada isključite Wi-Fi u potpunosti deaktivirati Mac modul za bežičnu vezu, a često takva manipulacija može riješiti problem ako je nastala zbog neke male problema.
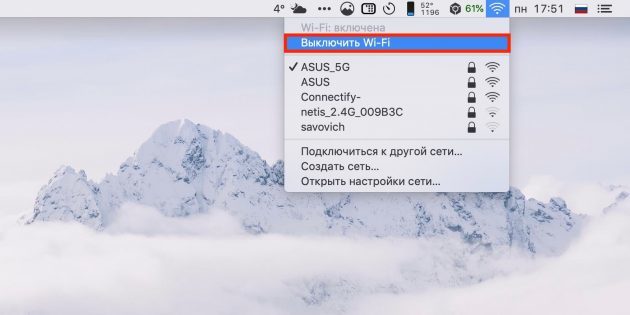
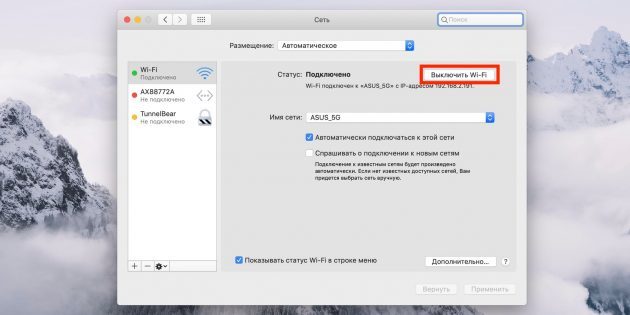
Onemogući Wi-Fi, možete klikom na ikonu mreže u traci izbornika ili putem postavke sustava, pogledajte „Network”. Nastavlja bežični pristup pritiskom na istu tipku.
4. Promjena mrežnu lokaciju
Pomoću „nudi”, možete brzo prebacivati između različitih skupova konfiguracije mreže, kao što su dom i ured. U nekim slučajevima, stvaranje novog aranžmana pomaže ispraviti pogreške s bežičnim pristupom internetu.
Kako koristiti ovu metodu, otvorite „Settings» → «Mreža», a lista ‘Položaj’ odabrati ‘Uredi lokacije’.
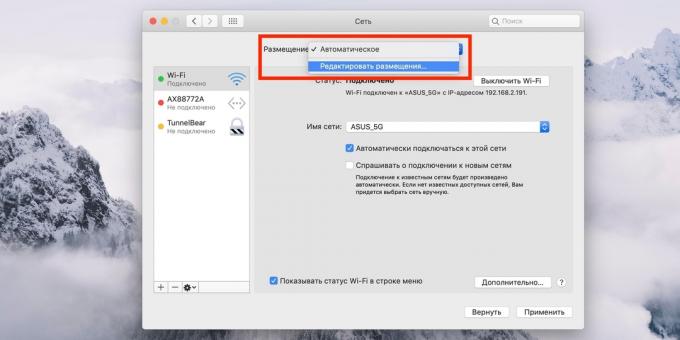
Kliknite na „+” i potvrditi kreiranje klikom na „Finish”.
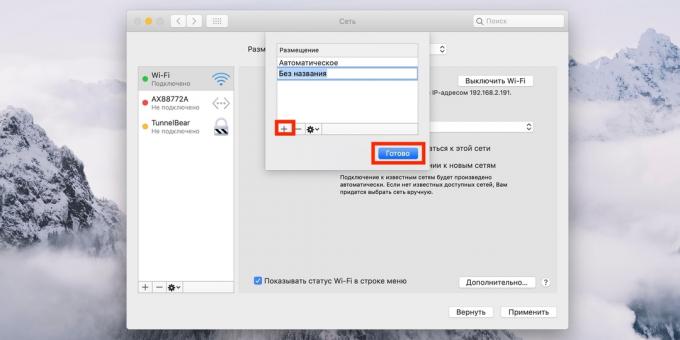
Nakon toga MacOS automatski prebaciti na novu vezu i pokušati spojiti na bežičnu mrežu.
5. Uklonite mreže i spojiti se na njega opet
Još jedna jednostavna opcija reset - uklanjanje poznatu bežičnu mrežu i spojite na njega. Ponekad ona također vam omogućuje da se riješi problem, ako se Mac ne može povezati s Wi-Fi.

Za izvođenje ovog postupka, idite na „Settings» → «mreže», kliknite na ‘Advanced’ gumb, a zatim pronađite željenu mrežu i pritisnite ‘-’. Nakon što je skeniranje web i pokušati spojiti, ponovno unesite zaporku i potrebne postavke.
6. Uklonite mrežne veze i stvoriti nova
Ako je prethodni savjet ne pomaže, možete pokušati ukloniti trenutne mrežne usluge i dodati novi. Također treba resetirati mrežne postavke i probleme otkloniti.
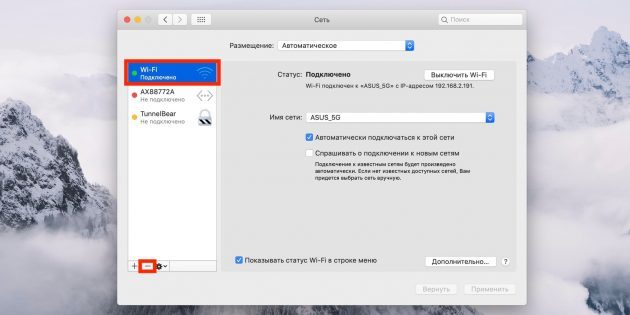
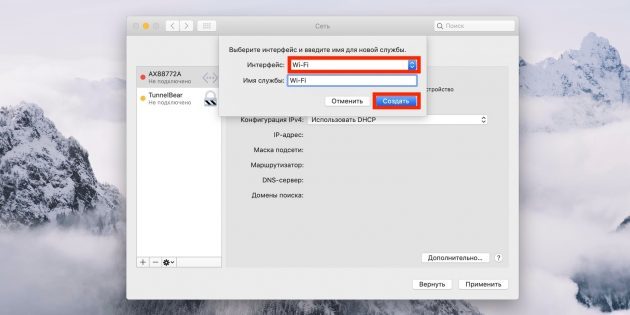
Za uklanjanje mrežno sučelje, otvorite „Settings» → «mreže», a zatim odaberite Wi-Fi i pritisnite ‘-’. Zatim pritisnite „+”, odaberite popis usluga, Wi-Fi i kliknite na „Kreiraj”.
7. Resetirajte SMC
Kao što se može barem koristite praćenje parametara regulatora sustava. I, iako to nije izravno povezano s radom Wi-Fi-modul, pomaže u nekim slučajevima.
Reset na prijenosnom računalu, učinite sljedeće:
- Isključite uređaj odabirom Apple «OFF” izborniku.
- Nakon prestanka djelovanja, istovremeno pritisnite i držite oko 10 sekundi, gumb za uključivanje i tipku Shift, Control, tipke na lijevoj strani tipkovnice.
- Otpustite sve tipke i pritisnite gumb napajanja kako biste uključili Mac.
Desktop Mac trebate učiniti:
- Isključite računalo odabirom Apple «OFF” izborniku.
- Tada odspojite kabel za napajanje i pričekajte 15 sekundi.
- Zamijenite kabel na mjestu i čekati 5 sekundi, a zatim pritisnite gumb napajanja kako biste uključili računalo.
Na Mac c čip sigurnost T2 postupak resetiranja je malo drugačiji, više o tome, vidjeti odvojeno članak.
8. Ponovna instalacija MacOS
Konačno, posljednja opcija koje možete isprobati - je ponovo instalirati sustav. Uz pravilnu provedbu svih svojih prethodnih grešaka koja se nakupila nakon MacOS nadogradnje iz prethodnih verzija izbrisani, a ako je problem u njima, onda to mora biti riješeno.
To će zahtijevati podizanje flash disk s operativnim sustavom se želite spojiti na računalo. Nakon ponovnog pokretanja dok držite pritisnutu tipku Option će odabrati USB bljesak voziti u listu instalacijske diskete i slijedite upute čarobnjaka za instalaciju.
9. Obavite dijagnostiku
Ako ništa od navedenog ne radi, najvjerojatnije, postoji problem s hardverom modul Wi-Fi, antena ili matična ploča Mac. Utility „Funkcionalna oprema za ispitivanje” pomoći saznati.
Da izvedete dijagnostiku, isključite Mac, a zatim aktivirati pritiskom na D dok se na zaslonu prikazuje dijalog programa „Funkcionalna ispitivanja Apple hardver”. Odaberite jezik i pritisnite „Test” ključ ili T.
10. Obratite se svojem davatelju
Ako je rezultat testa postoje bilo kakve greške s hardverom Mac hardware, potrebno je posjetiti servisni centar za njihovo otklanjanje. Čak i ako ne može naći bez problema, potrebno je da se odnosi na stručnjake za daljnju dijagnozu i dodatne popravke.
Pronađite adresu najbližeg ovlaštenog Apple servis i dobiti savjet možete kontaktirati podršku na ovo veza.
vidi također🧐
- 4 alate koji će vam reći sve o zdravlju baterije Mac
- Zašto imate spor bežični pristup internetu i kako ga ubrzati
- Što ako kočnice Mac

