20 timova „Terminal” u MacOS, koji će biti korisni
Mac Os / / December 25, 2019
Sve funkcije MacOS osmišljenog do najmanjeg detalja i njihove postavke su optimalne za većinu korisnika. No, odabirom „Terminal” ponašanje sustava mogu se promijeniti, a njegova sposobnost - proširiti. A u nekim slučajevima to može biti vrlo korisno.
Za primjenu ili otkazivanje, pokrenite „Terminal” iz mape „Programi» → «Utility” i unesite sljedeće naredbe, koristite kombinaciju Cmd + C, Cmd + V.
Prikaži skrivene datoteke i mape u Finder
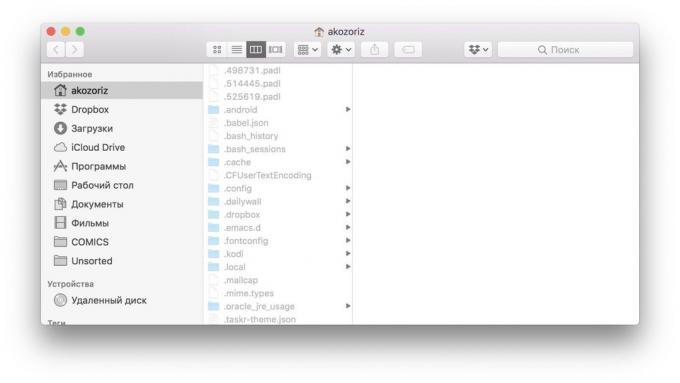
Rijetko, ali još uvijek postoji potreba da se zadubiti u skrivene datoteke na disku. Prema zadanim postavkama, oni ne prikazuju se u Finder i vidjeti ih moraju koristiti posebnu naredbu.
Kako igrati:
zadane pisati com.apple.finder AppleShowAllFiles -bool TRUE && killall TražilicaKako onemogućiti:
zadane pisati com.apple.finder AppleShowAllFiles -bool lažnih && killall TražilicaSkrivene datoteke i mape
Ako želite, možete sakriti od znatiželjnih očiju privatne podatke na disku. Da biste to učinili, koristite naredbu chflags. Nakon potrebno je upisati putanju do datoteke ili mapu koju želite sakriti. Kako se ne da gnjaviti s uvođenjem način, možete jednostavno voziti tim, a zatim povucite prozor „Terminal” željenu mapu.
Kako igrati:
chflags skrivena ~ / Desktop / Tajna mapaKako onemogućiti:
chflags nohidden ~ / Desktop / Tajna mapaKopiranje teksta na „View”
Kada pritisnete razmaknicu u Finder nudi brz pogled datoteka. Dakle, to je vrlo povoljno za provjeriti sadržaj tekstualne dokumente. To je samo u ovoj kutiji ne raspodjele rada - za kopiranje teksta potrebno je otvoriti dokument. Kako ne gubiti vrijeme na to, aktivirali funkciju izbor za brzo pregledavanje.
Kako igrati:
zadane pisati com.apple.finder QLEnableTextSelection -bool TRUE && killall TražilicaKako onemogućiti:
zadane pisati com.apple.finder QLEnableTextSelection -bool lažnih && killall TražilicaPreuzimanje datoteka bez pregledniku
Za preuzimanje vezu datoteka s Interneta nužno koristiti Safari ili Chrome. Ponekad je puno brže i lakše učiniti kroz „Terminal” s naredbom rotor.
Kako koristiti:
rotor -O https://get.videolan.org/vlc/3.0.3/macosx/vlc-3.0.3.dmgStvaranje datoteke bilo koje veličine
Za testiranje brzinu prijenosa podataka preko mreže ili iz prijenosnih medija povoljno kopiranjem datoteka. Traži za ovaj film ili sliku odgovarajuće veličine za dugo vremena, tako puno lakše napraviti probnu datoteku pomoću naredbe mkfile. Odaberite željenu veličinu pomoću brojeva i simbola b, k, m ili g, Što znači bajtova, kilobajta, megabajta i gigabajta, odnosno.
Kako koristiti:
mkfile 1g test.abcPogledaj sve aktivne procese
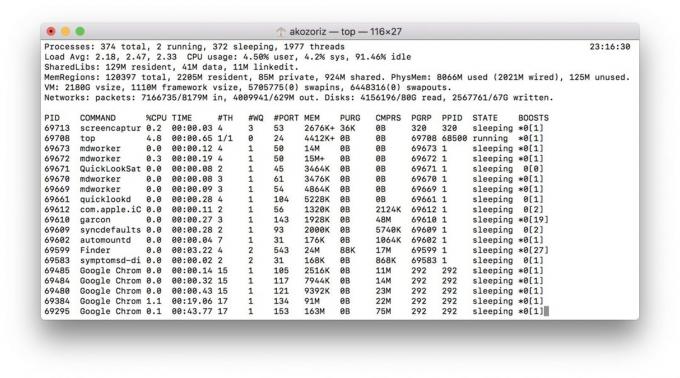
Za praćenje sistemskih resursa MacOS postoji program koji se zove. To je vrlo zgodan i informativan, ali to možda i vidjeti najviše resursa-intenzivne procese može biti u „Terminal”.
Kako koristiti:
vrhOnemogućavanje sjenu screenshot
Posebnost screenshotovima u MacOS su lijepe sjene oko njih. U nekim situacijama, oni ometaju i želite ukloniti. Da biste to učinili, jednostavno unesite sljedeću naredbu.
Kako onemogućiti:
zadane pisati com.apple.screencapture onemogući-sjena -bool TRUE && killall SystemUIServerKako igrati:
zadane pisati com.apple.screencapture onemogućiti-shadow -bool False && killall SystemUIServerPromjena formata screenshot
Prema zadanim postavkama, zaslona spremaju u PNG. Ovaj format omogućuje postizanje visoke kvalitete, ali zahtijeva puno prostora za datoteke. Ako često izvoz snimljenih screenshotovi iz PNG JPG, možete uštedjeti vrijeme, možete konfigurirati očuvanje odmah u JPG.
Kako igrati:
zadane pisati tipa com.apple.screencapture JPG && killall SystemUIServerKako onemogućiti:
zadane pisati tip com.apple.screencapture PNG && killall SystemUIServerUz JPG, MacOS Također možete odabrati TIFF ili, na primjer, PDF.
Promjena očuvanje pozicija screenshot
Uzmi puno slika zaslona i ne imati vremena da ih ukloniti s radne površine? Stvoriti zasebnu mapu i spremiti snimke u njemu. I kako bi se u to tako tim.
Kako koristiti:
zadane pisati com.apple.screencapture mjesto ~ / Desktop / Slike && killall SystemUIServerKako vratiti:
zadane pisati com.apple.screencapture mjesto ~ / Desktop && killall SystemUIServeranimacija Ubrzanje pristanište
Kada je potrebno da se usredotočite na posao, to je pogodan za skrivanje pristanište i otvoriti ga, stavljajući mišem preko dnu zaslona. Prema zadanim postavkama, ploča pojavljuje sa zaostatkom od 0,7 sekundi, ali to je lako promijeniti. Vidljiv ubrzanje je promatrana čak i na kašnjenje od 0,5 sekunde. No, ako je to puno, možete ukloniti kašnjenje u potpunosti, staviti nulu.
Kako igrati:
zadane pisati com.apple.dock autohide radnim vremenom-modifikator -float 0,5 && killall DockKako onemogućiti:
zadane pisati com.apple.dock autohide radnim vremenom-modifikator -float 0,7 && killall DockDodavanje separator na radnoj površini
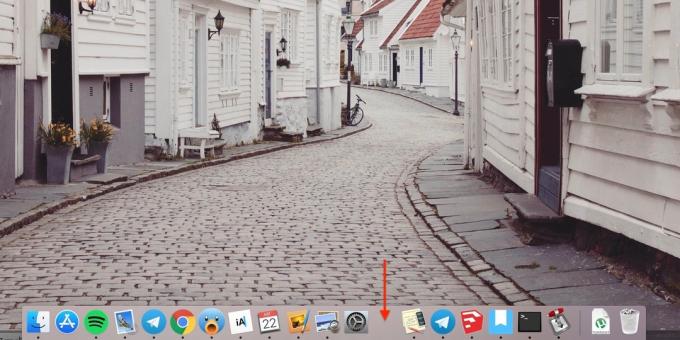
Separator na doku postoji samo pored košare, ostatak od ikona se prikazuje u nizu. A ponekad, kada je puno od njih, kako bi pronašli pravo postaje vrlo teško. Provjerite uredniji pristajanja, sortiranje programa, na primjer, u kategorije pomoću separatora.
Kako dodati:
zadane pisati com.apple.dock trajnog aplikacije -array dodati '{ "pločica tipa" = "spacer-pločica";}' && killall StanicaKako ukloniti:
Za uklanjanje separator, jednostavno izvucite ga iz pristaništa kao i bilo koji drugi simbol, koji je, u stvari, je.
Poruka na zaslonu za zaključavanje
Ali ovaj trik će doći u ruci u slučaju gubitka računalu ili izvući kolege. Ovom naredbom možete dodati bilo koji tekst na zaslonu za prijavu.
Kako igrati:
Sudo zadane pisati /Library/Preferences/com.apple.loginwindow LoginwindowText „Upit”Kako onemogućiti:
Sudo zadane brisanje /Library/Preferences/com.apple.loginwindowizgovor teksta
U MacOS izgrađen govor sintesajzer koji može artikulirati određeni tekst. Da biste dobili uređaj govoriti, morate upisati u „Terminal” posebnog tima, dodajući da ga željeni tekst ili dokument put.
Kako koristiti:
reći "Halo, Layfhaker!"kažu f ~ / Dokumenti / skazka.txtVidi kalendar
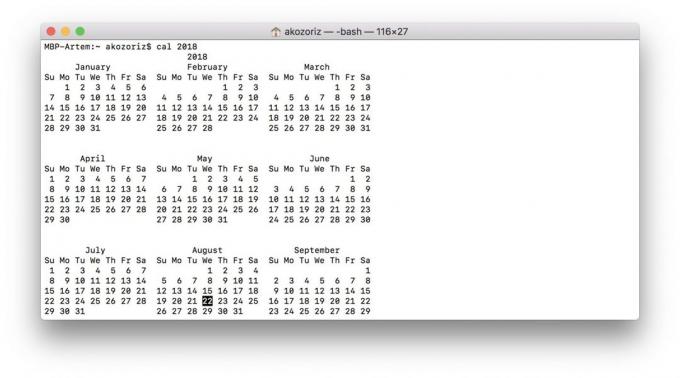
Kalendar je prikazana u istoimenoj aplikaciji, kao i podešavanje datuma i vremena. Drugi način da se brzo ga vidjeli - tim cal u „Terminal”. Po defaultu, to pokazuje trenutni mjesec, ali ako dodate na njega godišnje, možete vidjeti cijeli kalendar.
Kako koristiti:
cal 2018Oslobođenje RAM
Sam sustav nosi s upravljanje memorijom, ali kad RAM začepili zjenice i računalo počinje da se uspori, moguće je poboljšati stanje silom, izbrisali predmemoriju aplikacije. Da biste to učinili, koristite naredbu čistkaŠto će zahtijevati lozinku nadglednika.
Kako koristiti:
čistkaProvjera Mac operativni vrijeme
Apple računala trčanje glatko tjedana ili čak mjeseci. Ponekad je zanimljivo znati koliko je vremena prošlo od posljednjeg. Odgovor na to pitanje dat će sljedeći naredbu.
Kako koristiti:
produženje radaZabrana prelaska u mirovanje
Kad na Mac trčanje bilo koji zadatak bez pritiskanja tipki i dodir trackpad, kroz vrijeme, računalo prelazi u stanje mirovanja, a postupak je obustavljen. To se može izbjeći zabranom prijelaz na ovaj način pomoću postavki ili koristiti posebne alate. Međutim, postoji jednostavniji način - tim caffeinate.
Kako igrati:
caffeinateKako onemogućiti:
Za povratak na trenutne postavke uštede energije treba prepustiti procesa implementacije u „Terminal” pomoću tipkovnice prečaca Ctrl + C
Mac Stres test
Ako vaše računalo ruši, a problem se javlja samo pod opterećenjem, to se može lako identificirati sa sljedećom naredbom. On učitava sve jezgre na 100% dok god ne prestane njegovo izvršenje.
Kako igrati:
Da> / dev / null && da> / dev / null && da> / dev / null && da / dev / null &&
Kako onemogućiti:
killall da. Instant ponovno pokretanje ili gašenje
Standardna isključivanja Mac zahtijeva očuvanje svih otvorenih dokumenata i potrebno više vremena. Ako ste sigurni da je sve spasio, a vi želite, bez prekidača kašnjenje s računalom - koristite sljedeće naredbe.
Za isključivanje vrsti:
sudo shutdown -h sadaZa ponovno podizanje sustava:
sudo shutdown -r nowAutomatsko ponovno pokretanje nakon obustavljanja
Povremeno se dogodi da Mac može objesiti i prestati reagirati. U tom slučaju, morate prisiliti ponovno pokrenite računalo dok držite gumb za uključivanje. Nakon ulaska u ovu naredbu, sustav će automatski ponovno pokrenuti nakon sudara.
Kako igrati:
sudo systemsetup -setrestartfreeze naKako onemogućiti:
sudo systemsetup -setrestartfreeze offvidi također
- 3 alata koji očistiti Mac svega suvišno →
- 11 programa za MacOS, koji bi trebao biti u svakom →
- Što ako kočnice Mac →



