10 operacija za Automator na MacOS, koji automatizirati rutinske radnje
Mac Os / / December 25, 2019
Automatizator stvoriti novu datoteku odabirom odgovarajuće vrste - ovisi o algoritmu će raditi pod bilo kojim uvjetima. Zatim povucite željenu radnju iz popisa u praznoj kutiji s alatom, kako bi njihove izvedbe - oni su podijeljeni u kategorije i dobro tražio nakon niz za pretraživanje.
1. Bulk preimenovanje datoteka

Ako vam se često preimenovati više datoteka jedan po jedan te isti uzorak, ima smisla dati za tu jednu radnju.
- Napravite novu vrstu automatizator datoteke „brzo djelovanje”.
- Set „Proces dobiva struju” na „datoteke i mape” u Finder.
- Dodaj akciju „Get odabrane stavke Finder” iz kategorije „datoteke i mape”.
- U daljnjem tekstu - „Copy objekata Finder» (ovaj korak je potrebno ako želite zadržati izvorne datoteke perenazyvaemyh).
- Dodajte „Preimenovanje objekata Finder» i izabrati točno kako to učiniti.
Sada samo odaberite datoteke koje želite preimenovati, a trčanje kroz akcije stavku „Usluga” iz kontekstnog izbornika.
Bulk Preimenovanje u Automator - prilično fleksibilna stvar. To vam omogućuje da dodijeliti brojeve datoteka dodati svoje ime na bilo kakav tekst, datum i vrijeme, mijenjati slučaju pisama. Program može utjecati i naziv i datotečni nastavak.
2. veličine i format slike

Velika kolekcija fotografija Ona zauzima puno prostora. Zašto ne patiti svoje fotografije i pretvoriti ih u JPEG?
- Napravite novu vrstu automatizator datoteke „brzo djelovanje”.
- Set „Proces dobiva struju” na „datoteke i mape” u Finder.
- Dodajte na „Get odabranih objekata Finder».
- Onda - „Kopiranje objekata Finder» (ako želite spremiti izvornu sliku).
- Dodaj „Promjena formata slike” i izabrati ono za pretvaranje slike (podržava JPEG, PNG, TIFF i BMP).
- Provjerite „zoom” (promjene mogu biti izražena u pikselima ili kao postotak).
Sada ste odabrali objekte koji će se primijeniti brzo djelovanje će se kopirati, a zatim smanjiti i prevesti.
Slično tome, masa može implementirati i ogledalo slike, rezati ili povećati veličinu platna, i tako dalje. Jednostavno odaberite željenu radnju sa popisa i povucite na prozoru automatizator.
3. Čišćenje mape „Downloads”

Mapa „Preuzimanja”, koja se slijeva sve što ste preuzeli s interneta, s vremenom raste i zauzimaju puno prostora.
- Stvaranje nove vrste datoteke automatizatora „mapa Action”.
- Navedite u parametru „Akcija mapa prima datoteke i mape dodao da je” mape za preuzimanje.
- Dodaj akciju „su predmeti Finder” u mapu „Preuzimanja” pod odgovarajućim uvjetima „Datum promjene nisu u posljednjih tjedan dana.”
- Dalje - „Move Finder artikala u košarici.”
Nakon što spremite ovu akciju, on će se automatski brisati u „košaricu” datoteke, ležao u „utovara” više od tjedan dana.
4. Zatvaranje nepotreban aplikacija
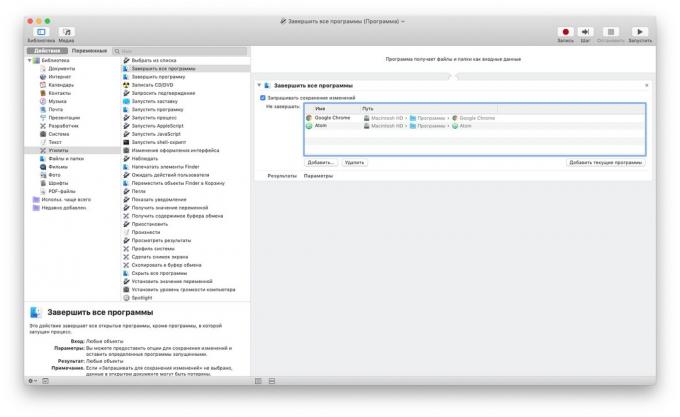
MacOS svi korisnici premješten iz sustava WindowsNeka u početku čudno navika Appleov operativni sustav ne dopuni prijavu klikom na „Zatvori” gumb, i ostaviti ih izvodi na radnoj površini. Automatizator može popraviti.
- Stvaranje novog automatizator datoteke tipa „plan”.
- Dodaj akciju „End sve programe.” To bi trebao napustiti okvir „Pitaj spremiti promjene ne slučajno izbrisali dokument na kojem radite. Također možete odrediti iznimke - programe koji ne moraju biti zatvorena.
Držite ovu akciju, a to će se izvoditi svaki put kada ga otvorite. Možete povući i ispustiti ga izravno u Dock, da brzo zatvorite sve aplikacije drži memoriju jedan klik.
5. Otvaranje određenoj web stranici setu

Recimo svaki dan radite s određenim skupom mjesta. Možete, naravno, samo ih zaključati u pregledniku, ali onda će izdržati pred vašim očima, čak i kada se odmara. Stoga, kako bi ih lakše otvorenim suigračima.
- Stvaranje novog automatizator datoteke tipa „plan”.
- Dodajte akcija „Get navedenom URL-».
- Napravite set potrebnih adresa na popisu - jedan u svakoj liniji. Prema zadanim postavkama, na popisu će se registrirati kućnu adresu Apple - izbrisati.
- Dodaj akciju „Prikaži web-stranicu”.
Sada, svaki put kada pritisnete ovaj automatizator datoteka će se otvoriti u pregledniku adresu koju ste naveli.
6. Kombinirajući PDF stranice

Oni koji često radi s PDF, korištenjem posebne primjene ili online usluge. Međutim, izgrađen-in utility „View” u MacOS ima dobru funkcionalnost i omogućuje rad s PDF. Njegove mogućnosti i koristi za automatsku.
- Napravite novu vrstu automatizator datoteke „brzo djelovanje”.
- Set „Proces dobiva struju” na „datoteke i mape” u Finder.
- Dodaj akcija „Get odabranih objekata Finder».
- Provjerite „Spoji PDF-stranice.”
- Dodavanje „Move na Finder objekata” označavanjem okvira pored „Zamjena postojeće datoteke” za spremanje gotovog stavku na pravom mjestu.
Sada možete odabrati više PDF datoteka, kliknite na njih, desni klik i odaberite izbornik prečac „brzo djelovanje” stvorio automatizator skripte. PDF će biti slijepljena u jednu veliku datoteku (izvorni istovremeno ostati).
No, to nije sve. Pogledajte popis akcija na lijevoj strani: aplikacija može i Split PDF po stranicama, i ekstrakt tekst iz tamo (kao na jednostavan i oblikovati oblik) i dodati vodeni žig.
7. Kopiraj u međuspremnik kao tekstualnu datoteku

Ova akcija je korisno ako često kopiranje i spremanje teksta u budućnosti. To možete učiniti tako da se automatski sprema u određenu datoteku.
- Napravite novu vrstu automatizator datoteke „brzo djelovanje”.
- Dodaj akciju „Get sadržaj u međuspremnik.”
- Provjerite „Novi tekstualnu datoteku” i odrediti gdje želite spremiti datoteku, da li zadržati izvorno oblikovanje dokumenta i treba zvati.
Može istaknuti bilo koji tekst, odaberite izbornik „usluga” s desnim klikom, kliknite na svoje nove akcije - a tekst će ostati u datoteci.
8. govor Sinteza

Imate li bilo koji dokument ili članak s interneta, da se upoznaju s kojima nema vremena? Nadmašiti tekst u audio formatu i napraviti Mac za čitanje na vas.
- Napravite novu vrstu automatizator datoteke „brzo djelovanje”.
- Set „Proces dobiva struju” u „Auto (tekst)” u bilo kojem programu.
- Dodaj učinak „Tekst na Audio File”. Odaberite glas da se osjećate najugodnije, a na mjestu gdje spremiti snimku.
odaberite bilo tekst u dokumentu ili na web-stranici i odaberite „Tekst na Audio File” izbornika u „usluge”. Automatizator će spasiti audio u AIFF formatu. Sada možete jednostavno baciti ga na iPhone i slušati, dok stojite u zastoj u prometu.
9. Unos slike sa stranice u pregledniku

Pravo kliknite na svaku sliku na stranici u pregledniku i ručno spasiti sve, bolje je da postupite na sljedeći način.
- Stvaranje novog automatizator datoteke tipa „plan”.
- Dodaj akciju „Get sadržaja na web stranicama.”
- Dalje - „Spremi sliku web sadržaja.” Odaberite gdje da ih spasi.
Sada otvorite bilo koju web stranicu u Safariju i pokrenuti akciju automatizatora. Sve slike sa stranice će biti spremljena u Preuzimanja. Međutim, metoda ne radi na nekim mjestima.
10. Čestitamo prijateljima rođendan

Ako spadate u one sretnike koji imaju puno prijatelja i poznanika, onda znate kako je lako zaboraviti čestitati neke od njih na odmor.
- Stvaranje novog automatizatora vrsta datoteke „Kalendar događanja”.
- Dodajte akcija „pronalaženje kontakata rođendan.”
- Onda - „Pošaljite čestitku na njegov rođendan.” Možete unijeti bilo koji tekst i napraviti razglednicu.
- Spremite datoteku, automatizator, a zatim otvorite program „kalendar” na Mac. Automatizatora akcije će se pojaviti na popisu današnjih događaja u zasebnom kalendaru. Podesite ga tako da se ponavlja svaki dan.
Sada automatizator provjerava svakodnevno postoji li netko koga poznajete ima rođendan. A ako se utvrdi da događaj, osoba će biti poslana pismo s karticom.
Oko isti način možete učiti Mac čestitati svoje prijatelje i sretnu Novu godinu. A onda tijekom blagdana može biti općenito, da ne ide u pošti.
vidi također🧐
- 11 programa za MacOS, koji bi trebao biti u svakom
- Najbolje MacOS aplikacija 2018 verzija Layfhakera
- Kako učinkovito raditi s karticama Finder na MacOS Mojave



