Kako ubrzati vaš Mac s vanjskim SSD
Mac Os / / December 25, 2019
Nažalost, prije ili kasnije sva računala početi da se uspori. To se odnosi i Mac - proizvodnju unatoč svim deklaracijama najbolji MacOS optimizacije u usporedbi sa sustavom Windows. tamo određene mjereKoji možete poduzeti kako bi se ubrzao usporiti računalo iz Apple. Na primjer, ukloniti nepotrebne programe, brisanje cache sustav, onemogućite pažnje.
No, svi ti trikovi će biti neučinkovit ako ste vlasnik svoj stari Mac na unutarnji HDD.
Tvrdi diskovi su puno sporije moderni SSD. To je posebno vidljivo u novim verzijama operativnog sustava. Dakle, moj iMac s OS X Mavericks u 2014. godini djelovala vrlo brzo, ali nakon nadogradnje na El Capitan ili Mojave sustav postaje samo nevjerojatno inhibiran.
Neto MacOS ponovno instalirati od nule ne pomaže, a rad s računalom postalo apsolutno nemoguće. Čak je i nesretni TextEdit otvorena sa zakašnjenjem. U međuvremenu sam pokrenuti neki Photoshop, možete imati vremena pospremiti sobu.
Očito rješenje - za prijenos sustava na SSD. No, postoji jedna prepreka: instalirati SSD iMac ograde - lukav zadatak, jer rastaviti uređaj, odvojiti zaslon, nije svačija snaga. Nosi svoj iMac
servisni centar također nije želio: Instalacija SSD traje samo neovlaštene bodova za njih manje povjerenja, a cijena zahvata je, sasvim iskreno, ugriz.Ali postoji alternativa - za spajanje na Mac vanjski SSD putem USB kabela. Međutim, takvo rješenje je pogodno dosta nositelja iMac monoblokova, nego vlasnicima MacBook laptopa.
Što trebate
Na temelju informacija, ako Apple, brzina prijenosa podataka putem USB i USB 3.1 3 Prva generacija iMac može doći do 5 Gbit / s. A to je dovoljno da se spojite SSD-disk kao sustav. U principu, postoje nekoliko iMac Thunderbolt konektora 2 s navedenim brzinama do 20 Gbit / s. No, SSD-adapter za njih su rijetke na prodaju, te su skuplje, tako dijeliti jednostavan USB priključak 3.
Trebat će vam SSD pogona kućište za njega i USB-kabel.
Za informacije o tome kako odabrati SSD, možete provjeriti u našem rukovodstvo. Samo imajte na umu da ne možete loviti divlje skupe i velike brzine vožnje: svi isti USB port je „usko grlo”, sprečava ga da se oslobodite potencijal. Stoga je bolje uštedjeti malo: sve isto, čak i proračun SSD će se izvoditi brže nego što tvoj hard disk.
Posebno prostran pogon, također, nije potrebna: ona će biti stavljen na operacijski sustav i programe, i sve dokumente, fotografije i video na putu slobodna HDD. Tako da možemo ograničiti kapacitet diska od 120 GB ili čak manje.
U mom slučaju, sustav s aplikacijama i postavkama na disku je samo 22 GB. Ako namjeravate instalirati tešku softver, kao što su slike i video editing, trebat će vam malo više prostora.
kupio sam SSD-trgovine Samsung 860 EVO 250 GB i srebrna slučaj iz TranscendNo, možete odabrati bilo koje druge komponente sa svojim željama. Ako imate stari SSD nakon nadogradnje, onda će stati. Samo će trebati kupiti SATA adapter - USB, na primjer, takva.
Kako instalirati sustav
stvoriti rezerva svi dokumenti, datoteke, slike, video i druga dobra, nakupila na Mac. Možete koristiti ugrađeni u vremeplov funkcije ili ručno kopirati željenu mapu.
Trebat će vam još jedan vanjski uređaj za pohranu, jer ugrađeni HDD Mac i svoj novi SSD bi trebao biti formatirana.
Instalacija SSD kućište, a zatim spojiti putem USB-kabel za Mac. Otvorite "Disk Utility", a format SSD u svom APFS formatu, ako je dostupan, ili u «Mac OS Extended (Journaled) iz GUID particija sheme” (na starijim verzijama MacOS).
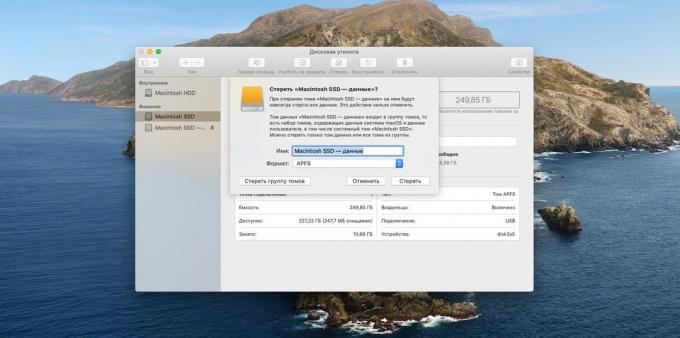
Sada ponovno pokrenite Mac. Odmah nakon završetka procesa, pritisnite i držite Command + R. ključeva Izbornik će se pojaviti «MacOS Utilities„. Odaberite „Reset MacOS».

Kliknite „Nastavi”, a zatim prihvatiti licencni ugovor. Vas će se tražiti da odaberete disk za instalaciju MacOS. Odredite svoj novi SSD - to je označena žutu boju. Kliknite na "Install".

Instalacija će potrajati neko vrijeme. Kad je završila, ponovnog pokretanja računala. No, najvjerojatnije će biti da ćete vidjeti sporo učitavanje starog sustava. To je zato što MAC ne znaju da je sada kao osnovnom disku koji želite koristiti SSD.
Dakle, prekinuti postupak i Isključite računalo. Onda opet aktivirati i držite tipku Option. Pričekajte dok će se pojaviti prozor download manager.
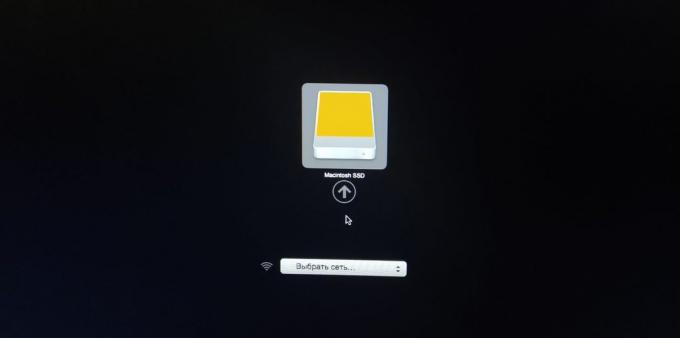
Prije nego što će biti dva od vaših disk postavljen Mac OS: staro i novo. Potonji će biti žućkast. Pritisnite i držite tipku Control, a zatim kliknite SSD disk - sada učitava zadani će uvijek biti učinjeno s njom. Na slici gore pogona jednom jer sam formatirati stari HDD.
Čekati da se početi svoj novi operativni sustav (sa SSD morati pričekati nije tako dugo). Sada trebate ukloniti stari da bi se napravilo mjesta za ugrađeni hard disk podatke. Da biste to učinili, ponovo otvoriti „Disk Utility”, onda je HDD, kliknite na lijevu tipku miša i kliknite na „Izbriši”. APFS odrediti format i potvrditi brisanje. Gotovo, sada imate dodatni hard disk za podatke.
Kako migrirati korisnički profil
Konačno, možete prenijeti svoj dom mapu na upražnjeno hard disk - nije obavezno. Ali, ako želite imati sve svoje osobne dokumente i datoteke automatski se spremaju na tvrdi disk, to je vrijedno radi.
Otvorite „System Settings» → «korisnike i grupe”. Kliknite zaključavanje i unesite svoju lozinku. Sada kliknite na svoje korisničko ime u lijevom oknu desnom tipkom miša, a zatim kliknite na „Advanced Settings”.
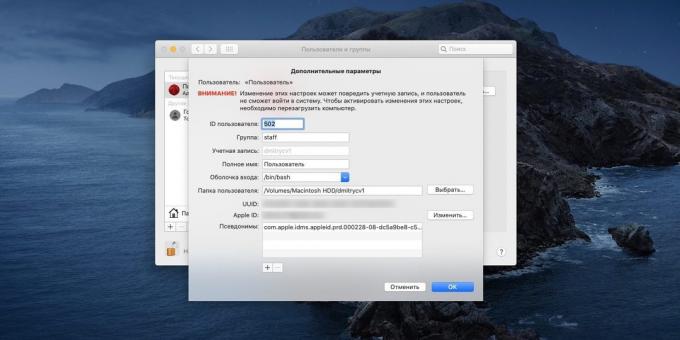
U „User mape” kliknite „Odaberi” Stvori novu mapu na tvrdom disku s vašim imenom (bez ćirilicom), odaberite ga i pritisnite U redu. Zatim izađite i ponovno ući u sustav, a vaš mapa će biti prenesena.
Možda kao rezultat manipulacije imena mapa će se prebaciti na engleski. Da biste to ispravili, otvorite „Terminal” i unesite sljedeće naredbe:
cd ~ / dokumenti; dodir .localized
Dokumenti će se vratiti na „Dokumenti”. Isto tako, možete ispraviti nazive preuzimanja na „Preuzimanja”, u Music „glazba” i tako dalje. U ovom ponovne instalacije završi.
oživio sam tako moj stari iMac u 2014, a učinak SSD je premašio sva očekivanja. Sada pokretanja sustava u 30 sekundi - na starom vremenu čekanja HDD može biti 5 minuta ili čak 10. Svi programi - pa čak i teške Photoshop - također početi bez odgode. Dakle, ako ne želite nositi Mac u improvizirani usluge ili instalirati vlastite SSD, vanjske medije - izvrstan kompromis.
vidi također🧐
- Kako napraviti bootable USB bljesak voziti sa MacOS
- Kako udahnuti novi život u stari PC
- Što ako se usporava preglednika

