15 znak, koji će upravljati iOS kao Bog
Ios / / December 23, 2019
U dvorištu u 2017-og, a čini se da IOS je studirao nadaleko, ali nije. Appleov mobilni operativni sustav još uvijek ima mnogo tajni. U ovom članku ćemo se usredotočiti na manje poznatih gestama koje će interakcija s iOS je mnogo jednostavnije.
Safari: popis nedavno zatvorene kartice

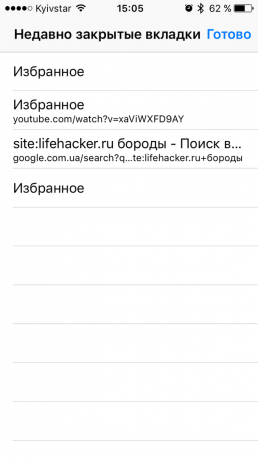
Slučajno zatvorite karticu ili se žele vratiti na onaj koji gleda prije nekoliko minuta? To je jednostavno, i ide u „Povijest” nije potrebno. Jednostavno otvorite izbornik kartica, a zatim pritisnite i držite ikonu „+” dok se ne prikaže popis nedavno pregledanih stranica.
Safari: prikaz alatne trake


Kada se pomaknite prema dolje na alatnoj traci stranicu s navigacijskim gumbima, izbornicima i karticama sharinga skrivanja vlastite udobnosti. Da biste ga vratiti, trebate pomaknite se gore ili brzo skočiti na vrhu stranice. A možete jednostavno napraviti slavinu na dnu zaslona.
Safari: učitavanje stranica u izvornom obliku


upotreba blokatori sadržajKoji je rez na stranicama sve oglase i razne skripte, ali ponekad postoje situacije kada je potrebno da biste vidjeli site u normalu, nesmanjenim? Da biste to učinili, ne morate ići u postavke i onemogućiti svoj blocker, samo pritisnite i držite gumb za osvježavanje stranice, a zatim odaberite „Restart bez blokiranja sadržaja.” Evo, usput, možete se prebaciti na punu verziju stranice.
Safari: pregrupiranje kartice


Kada je potrebno da bi nekoliko otvorenih kartica, za praktičnost, možete promijeniti njihov redoslijed. To se postiže jednostavnim povlačenjem gesti, koje su najvjerojatnije znati.
Foto: brzi povratak u način pregleda albuma
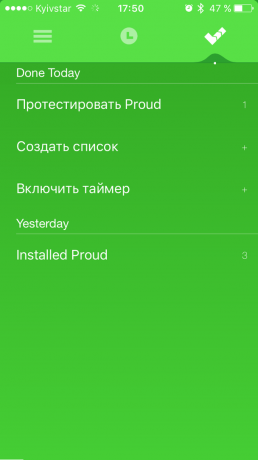

Tipično, u full-screen fotografija u standardnoj galeriji koristimo pokrete, samo palac kroz slike i istovremeno potpuno zaboraviti na drugu, jednako koristan i praktičan. Gesta prijeđite prema dolje od centra će se zatvoriti, a fotografije će nas vratiti na sličice tekućeg albuma.
Foto: odabir grupa slika


Kada je potrebno premjestiti ili ukloniti puno fotoRaspoređuje na svaku od njih pomoću tapov može biti vrlo zamorno. To je mnogo brže pritisnite „Select”, označite prvu fotografiju, a zatim, bez podizanja prsta, drži se (na način kako rasporediti objekte u računalo pomoću pokazivača).
Foto: brzo prebaciti na vrhu albuma

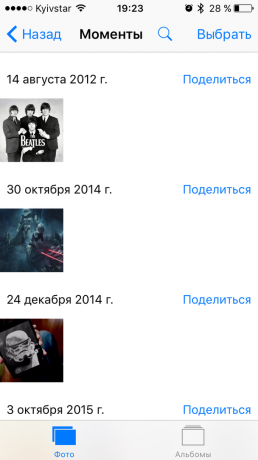
Dodirnite na statusnoj traci nam je poznato safari. Sasvim u redu, on radi u „Photo”. U nekim drugim aplikacijama, uključujući i mnoge treće strane, njegova potpora također se provodi, tako da ne zaboravite da provjerite.
Video: Okvir Skaliranje


Mnogi nisu ni svjesni toga, ali dok gledate video može biti umanjena na isti način kao i na fotografiji. Uobičajena prstohvat povećanje željeno područje okvira ili premjestiti na bilo koji dio zaslona.
Glazba i video: fino ugađanje prema naprijed brzina
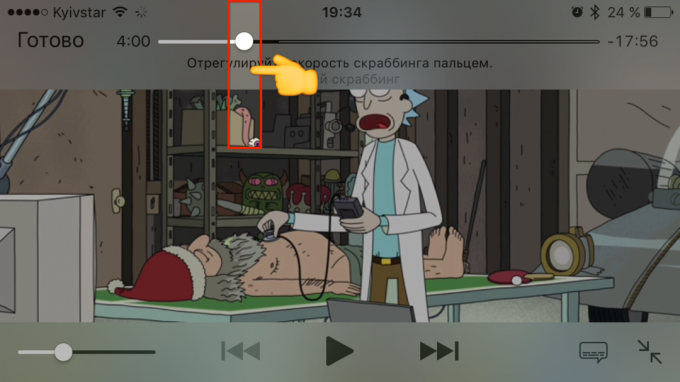
Ne možete dobiti na desnoj pjesme ili film? Pokušajte tresti malo manju brzinu! A za to, držite prst na traci za pomicanje, a zatim ga gurnite prema gore ili dolje za promjenu brzine i povucite lijevo ili desno u potrazi za pravi trenutak.
Tipkovnica: brz unos posebnih znakova

Najčešće, moramo prebaciti na ploči posebni znakovi ući jedan simbol. Pri tome nije potrebno. Više prikladan za jednostavno držati „123” prije nego pop-up panel koji zatvara automatski nakon odabira željenog znaka.
Kalkulator: Brisanje brojeva
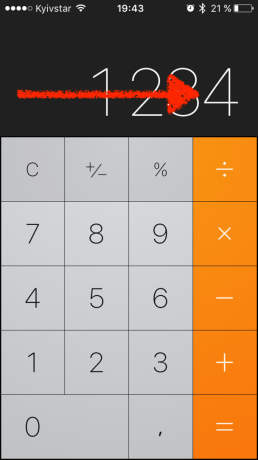
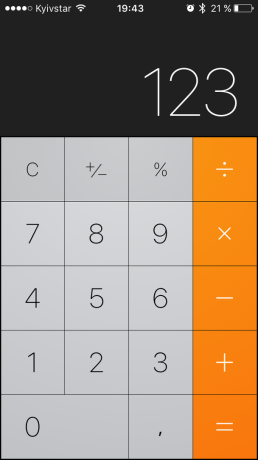
Vjerojatno ste primijetili da je kalkulator tipkovnica nema gumb za brisanje. Tipke ne, ali brisanje funkcija. Za brisanje pogreška lik upisali, bez zbunjujući izračune, trebate samo napraviti prijeđite prstom ulijevo ili udesno.
App Store: prisilno ažuriranje
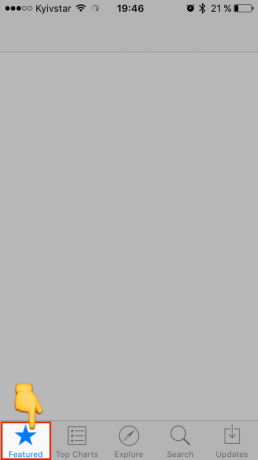

Ako App Store za dugo vremena reagirati na zahtjev za pretraživanje ili ne otvori vrhovima, nije potrebno ponovno pokrenuti, uzrok multitasking bar. Postoji jednostavniji način: tapnite 10 puta na neku od ikona na dnu ploče. Zvuči čudno, ali to radi savršeno!
Mail: minimiziranje skica
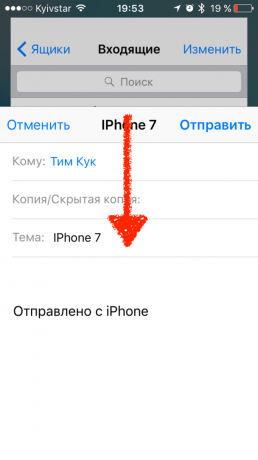
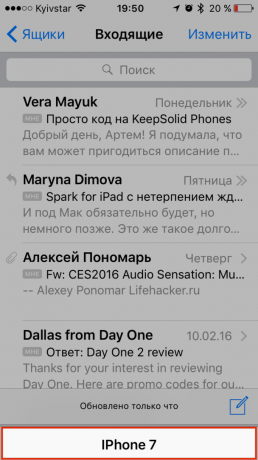
S vremena na vrijeme postoje situacije kada odgovorite na pismo morate da izvidi na bilo podataka u drugu. Dakle, trenutni nacrt se može privremeno ukloniti sa zaslona jednostavno četkanje ide dolje, a zatim se brzo vratiti na nju, tapnuv po imenu.
Karte: zumiranje


Ne, to ide na patiti, kao što možda mislite. Mnogi ljudi koriste dvostruku tapom povećati željeno područje na karti. Ali malo znaju kako proizvesti suprotan efekt. Da bi se smanjila odabrano područje na karti, bit će potrebno više od jednog prsta i dva tapas i dva prsta i jednim dodirom. ;)
Google Maps: zumiranje


Google Karte podržavaju gore navedene pokrete za standardne kartice, ali uspjeli nešto drugo. Za zumiranje u odabranom području, morate dvaput dodirnite i, bez podizanja prsta, držite zaslon od vrha do dna ili dna prema vrhu.

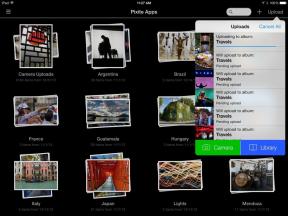

![Pingvin ludilo - besplatno ludi pingvini! [Igre za iPhone] (+9 besplatne kodove za čitatelje!)](/f/243e3207f6550d696734fa9cb0b7a7f7.jpg?width=288&height=384)