1. Kopirajte i zalijepite sadržaj
Apple Kontinuitet tehnologija omogućava glatko korisničko iskustvo i sposobnost da se lako prelaze s uređaja na uređaj tijekom rada. Univerzalna tampon tekst, linkovi mogu se kopirati razmjenu i drugih sadržaja na Mac, a zatim ga zalijepiti na iPhone. I obrnuto.
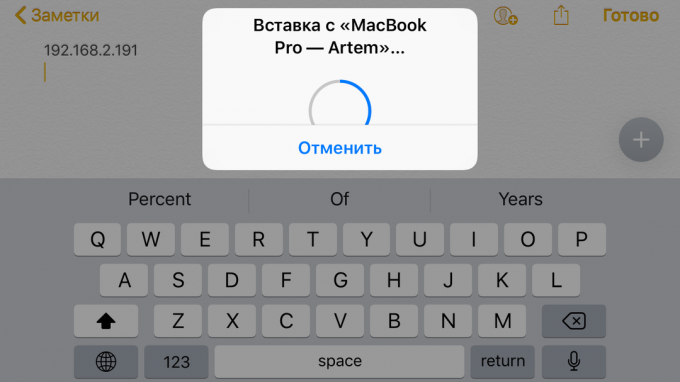
Za korištenje ove funkcije, pobrinite se da su oba uređaja aktiviran Bluetooth, i oni su spojeni na istu bežičnu mrežu. Također provjerite da li Handoffa nalazi na Mac i iPhone:
- U MacOS otvorite „Settings» → «Osnovne» i kliknite stavku „Dopusti Handoffa između ove Mac i uređaje iCloud».
- Na iOS-u, idite na „Settings» → «Osnovne» i uključite istog imena.
2. Nastaviti raditi na drugim uređajima
Nakon prelaska na prethodnu opciju, možete početi raditi u desktop verziji aplikacije, a zatim nastaviti ga na iPhone ili iPad. Ona radi sa Mail, Safari «kalendare” i mnogih drugih standardnih aplikacija.
Na primjer, možete početi pisati bilješke na iPhone, a zatim reseeding za Mac, nastaviti raditi na tekstu iz točke gdje ste stali.
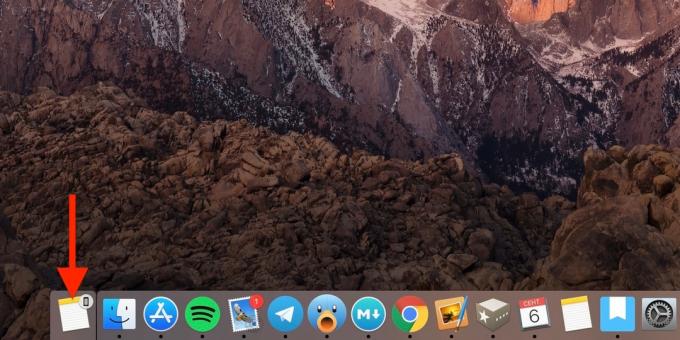
MacOS prepoznaje trčanje paralelnih zadataka, te ih prikazuje u obliku dodatnih ikone u dock na lijevoj strani.
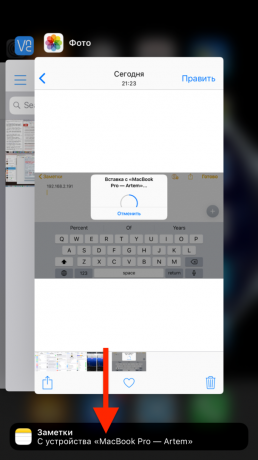
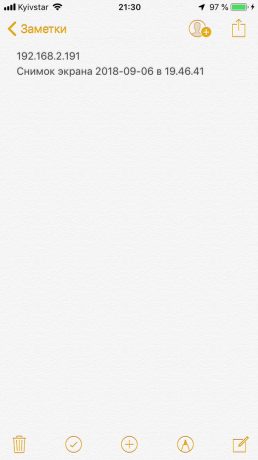
Kako biste nastavili s otvorenim aplikacije na iOS-u, morate nazvati izbornik multitasking, prijeđite gore ili dvostrukim klikom na Home, a zatim dodirnite malu utičnicu pri dnu.
3. Odgovoriti na pozive s Mac
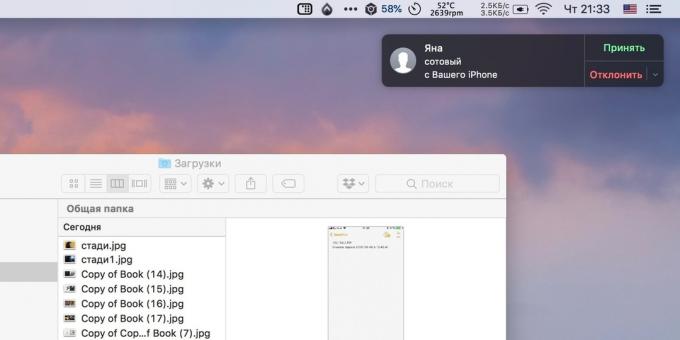
Ako je iPhone je vezan na isti račun kao i Mac, možete koristiti računala za primanje i upućivanje poziva putem mobilne mreže. Da biste to učinili, aktivirajte odgovarajući opciju na oba uređaja te ih spojiti na mješanca mreže.
- U MacOS pokrenuti FaceTime, otvorite aplikaciju Postavke i kliknite stavku „Pozivi iz iPhonea».
- Na iOS-u, idite na „Settings» → «Phone» → «Ostali uređaji” omogućit prekidač ‘Dopusti pozive’ i odaberite Mac.
Sada, ako zvoni iPhone, od vas će biti u mogućnosti uzeti poziv direktno s računala. Također će biti napraviti poziviKlikom na linkove telefonskih brojeva u pregledniku i drugim aplikacijama.
4. Slanje i primanje SMS sa svog Mac
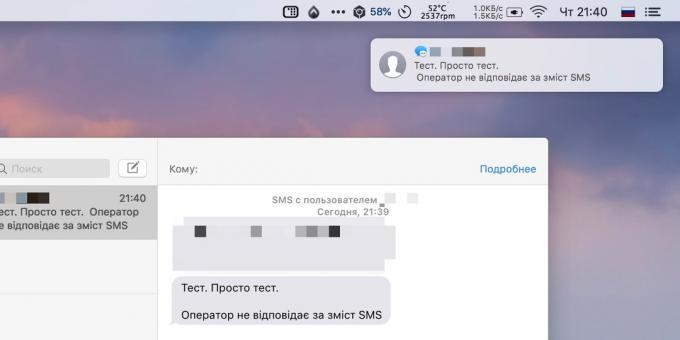
Po istom principu radnih mjesta. SMS zaraditi na Macu, prvo morate postaviti prosljeđivanje poziva na vaš iPhone i koristiti iMessage na isti broj kao i na smartphone.
- Na iOS-u, idite na „Settings» → «Pregled» → «Naprijed” i uključite prekidač ispred Mac.
- U MacOS pokrenuti „Poruke”, otvorite karticu Postavke, a na „Računi” krpelj broj telefona.
Uostalom promjene SMS doći će, ne samo na telefonu, već i na računalu. Također, možete odgovoriti iz Mac za poruke i stvoriti nove.
5. Pošalji datoteke, dokumenti, linkovi
Za sadržaj temeljnog Apple je zračni desant tehnologiju koja im omogućuje da dijele s uređajima u blizini. Kada je uključen Bluetooth i Wi-Fi kao standardna „Dijeli” će aktivno zračni desant izbornik, koji će prikazati sve otkrivene uređaje.

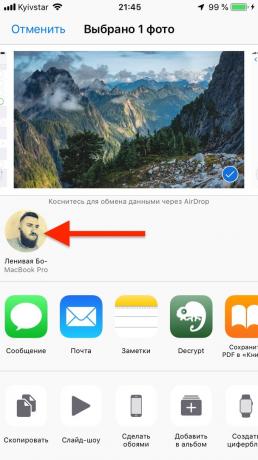
Za slanje sadržaja može biti MacOS na iOS-u i obrnuto u bilo kojoj kombinaciji. I ne samo datoteke, ali i mape. Ovo radi za fotografije, dokumente, bilješke, linkovi, i kontakata.
6. Koristite iPhone kao hotspot
Kada ruka nije normalan Wi-Fi, uvijek možete koristiti svoj pametni telefon za povezivanje na Internet. Za ove svrhe, je funkcija „tethering”, koji je dostupan na iPhone i iPad sa staničnom modula.
Prvo morate ga uključiti iOS-uređaj. Da biste to učinili, idite na „Settings» → «dijeljenje veze” i uključite prekidač istog imena.
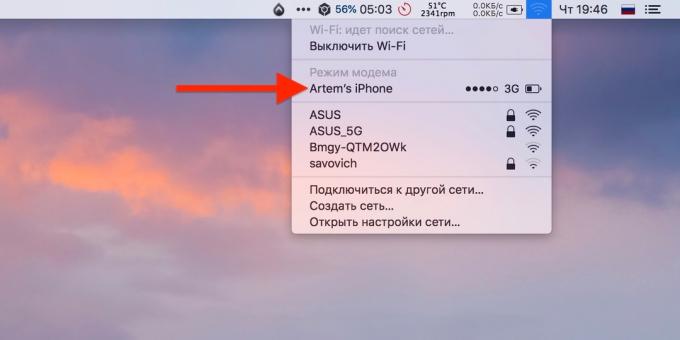
Sada možete spojiti na svoj Mac preko ikone Wi-Fi u traci izbornika. Pronađite svoj iPhone popis mreža i odaberite ga. To također pokazuje razinu signala i zadužen za smartphone baterije.
7. Upravljanje Safari kartice
Nakon uključivanja iCloud sinkronizaciju za preglednik, možete pogledati i zatvorite otvorene kartice na vašem Mac s vašeg iPhone i obratno. Da biste to učinili, provjerite je li Safari sinkronizacija omogućena na oba uređaja.
- Na MacOS otvorite „Settings» → iCloud i kliknite Safari.
- Na iOS-u, idite na „Settings» → Apple ID → iCloud i uključite Safari prekidača.
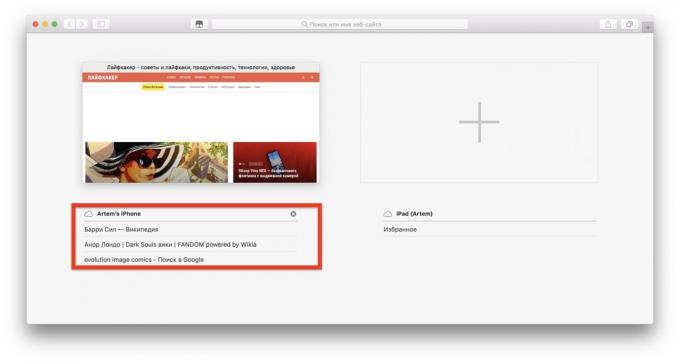
Nakon toga, otvorene kartice u izborniku safari na Mac će biti liste karticama na svim svojim uređajima. Oni mogu biti zatvoreni jedan ili sve odjednom.
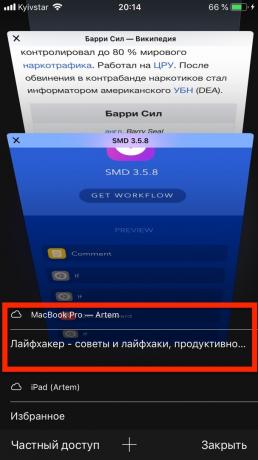
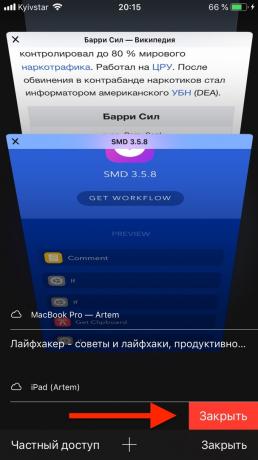
Na iPhone odgovarajući popis kartica prikazuje u standardnoj komutacijski izbornika ispod pregled aktivnih kartica.
8. Otključajte Mac sa svojim iPhone
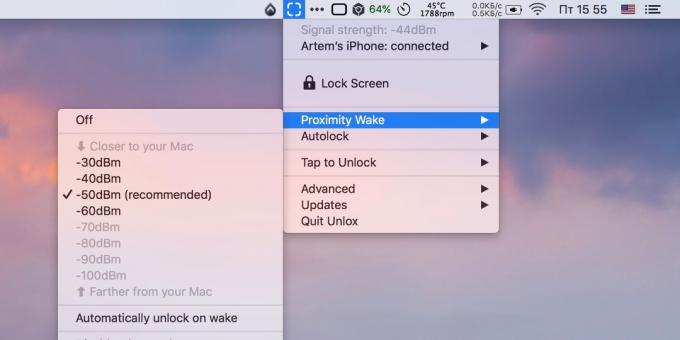
Standardni alati mogu biti otključana samo preko Mac Apple gledati, ali ako instalirati poseban program, onda ti ciljevi će se približiti i iPhone. U App Storeu postoji mnogo sličnih programa. Evo nekoliko od najpopularnijih one.

Cijena: 299 rubalja

Cijena: 229 rubalja
Suština ove metode je da je poslužitelj je instaliran na računalu dio koji bi bio sinkroniziran s Bluetooth-veze s mobilnim aplikacijama. Čim se približite svoj Mac s iPhone u džepu, računalo automatski otključan bez ulaska lozinka. A kada izvadite vaš smartphone nekoliko metara ekran odmah sjedne na Mac.
9. Koristite Mac kao tipkovnica za iPhone
Nekoliko nestandardnih rješenja, koja ipak ima pravo na postojanje. Uz sve iste treće strane Mac aplikacija se može pretvoriti u Bluetooth-tipkovnica i spojite ga na iOS-uređaj.
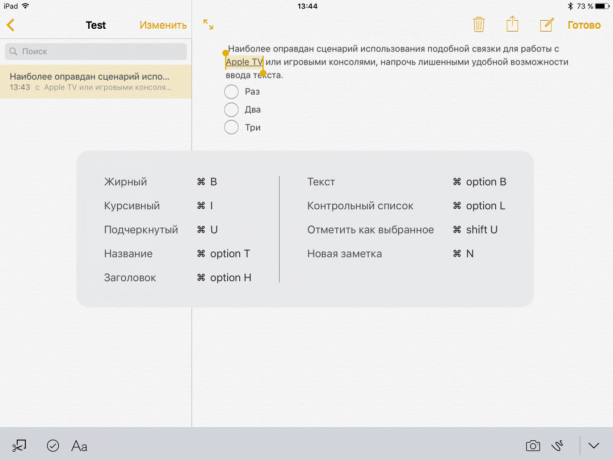
To se može učiniti postavljanjem korisnosti Typeeto. To vam omogućuje da se spojite na iPhone, iPad i Apple TV i ispis teksta u mobilnoj aplikaciji na fizičkoj tipkovnici Mac. U nekim slučajevima, takva mogućnost može biti vrlo korisno.

Cijena: 599 rubalja
Jedina negativna Typeeto - visoka cijena. Međutim, primjena je besplatno probno razdoblje tijekom kojeg možete razumjeti da li ili ne da se potrošiti novac na tipkovnici.
10. Upravljanje Mac s iPhone
Prema zadanim postavkama, tu je funkcija MacOS Remote DesktopTo vam omogućuje da vidite sve što se događa na ekranu Mac i kontrolirati ga. To se može učiniti ne samo s drugog računala, ali i iPhone.
Vi samo trebate otvoriti na Mac „Settings» → «dijeljenje» i staviti u sidebar krpelja protiv stavke ‘Screen Sharing.’
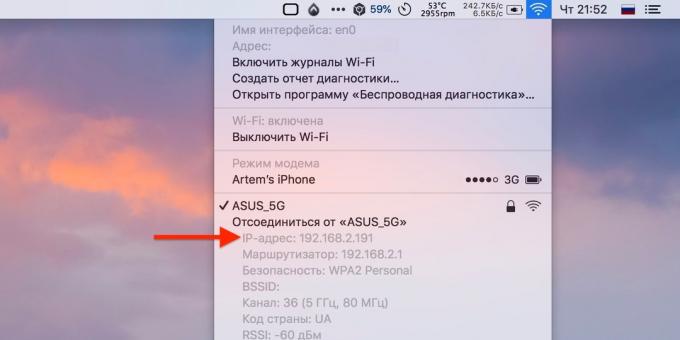
Za povezivanje na Mac sa svojim iPhone, instaliranje VNC Viewer je besplatna aplikacija. Dalje, pronaći lokalnu IP-adresu Mac, klikom na ikonu Wi-Fi gumba držeći opcija.
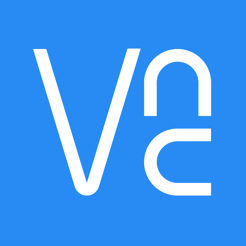
Cijena: Besplatno
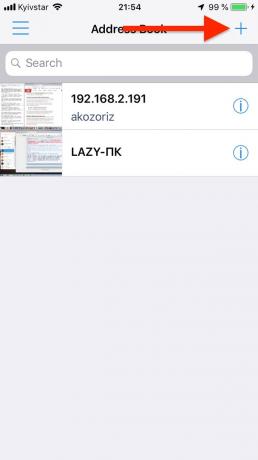
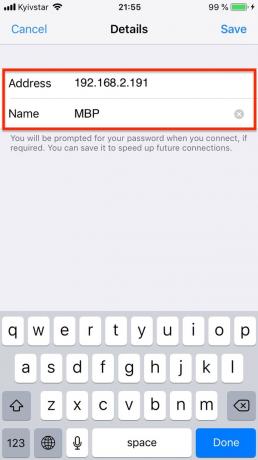
Zatim otvorite VNC Viewer, pritisnite „+” i unesite IP adresu u odgovarajuće polje, ako je potrebno, ime i potvrdite vezu unosom administratorsku lozinku Mac.
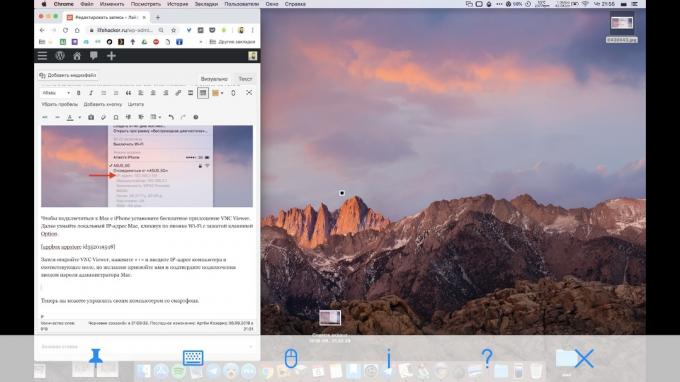
Sada možete kontrolirati vaše računalo od vašeg smartphone.
vidi također
- 3 pristanište MacOS analognog brzo pokretanje aplikacija i produktivan rad →
- Kako onemogućiti dosadne će izgledati screenshot MacOS Mojave →
- 10 skrivene značajke MacOS Mojave, o kojima mnogi ljudi ne shvaćaju →



