51 iOS zgodan funkcija koje možda niste znali
Ios / / December 20, 2019
postavke
1. Provjerite datum isteka jamstvu
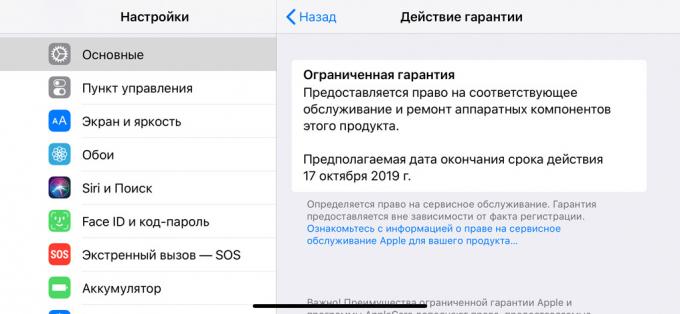
Nakon iOS 12,2 puštanje u sustavu imaju priliku upoznati kraj razdoblja jamstva na vaš iPhone.
Da biste to učinili, idite na „Settings”, idite na „General”, proširite izbornik „O vašem uređaju” i odaberite „Ograničeno jamstvo”.
2. Dodaj drugu osobu da se suoči sa ID
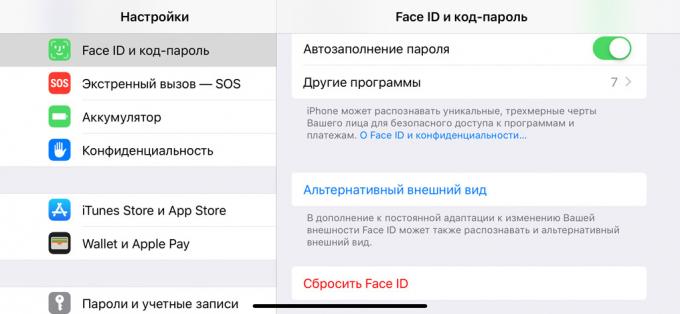
To se može učiniti u izborniku «Face ID i zaporku” u ‘Settings’. Morate odabrati „alternativni izgled„i slijedite upute na zaslonu.
Je značajka korisna ako ponekad uvelike promijeniti izgled, na primjer, da raste ili briju brade.
Također se može koristiti za dodavanje osoba bračnog druga lica ID ili drugih pouzdanih osoba.
3. Omogućite ili onemogućite USB-pribor
U iOS 12 i više u „Settings» → «Face ID i zaporku” prekidač ‘USB-pribor’.
Kad je isključena, iPhone neće reagirati na spajanje dodatnih uređaja, osim ako je deblokiran više od sat vremena.
Ako je uključen, na iPhone, možete spojiti dodatne uređaje bez ograničenja.
4. Provjerite iPhone stanje baterije

IPhone koristi litij-ionsku baterije
. Oni postupno istrošiti recikliranje Održavanje i baterije: Kapacitet nakon 500 chargings obično padne ispod 80%, napon padne ispod normale, a može iPhone off na hladnoći.Provjerite status baterije mogu biti na meniju „Status baterije» → «baterije” u ‘Settings’.
Ovdje ćemo pokazati postotak maksimalnog kapaciteta, istaknuo podršku vrhunske performanse.
5. Onemogući automatsko ažuriranje
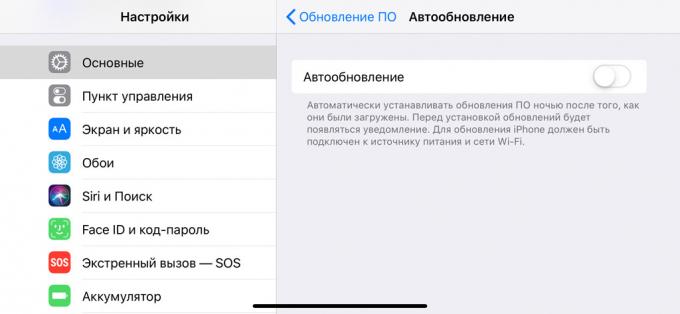
Nakon objavljivanja iOS 12 u „Settings» → «Osnovne» → «Software Update” opcija izbornika ‘Automatsko ažuriranje’.
Isključite ga ukoliko želite čekati prve recenzije ažurirati glavnu jedinicu.
6. Podešavanje skeniranja QR-kodova
iPhone učio skeniranje QR kod bez softvera treće strane u iskorištenju od 11 iOS. Danas postoje tri opcije za kako se to može učiniti.
- Omogućite opciju „Scan QR-koda” u „Settings» → «kamere”.
Sada „Camera” će uvijek prepoznati informaciju o QR kod, koji je stupio u tražilo, i prikazati obavijest s prijedlogom da ga koristiti.

- Dodaj „Scan QR kod” u izborniku „Postavljanje pivo. Management „u” kontrolnih točaka „u” Settings”.
Sada „Camera” će prepoznati QR kod samo kad je ova funkcija aktivirana u „kontrolnih točaka” - za vrijeme normalnog snimanja, oni će biti zanemaren.
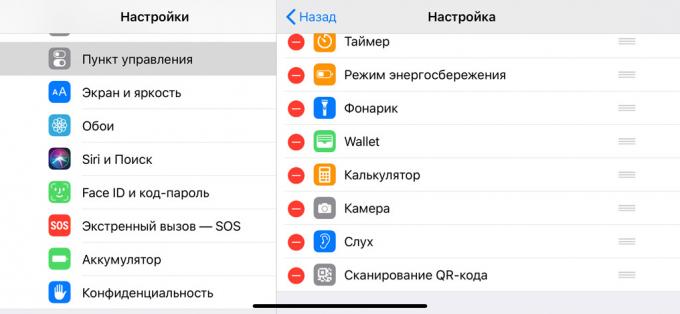
- Ako vaš iPhone podržava 3D Touch (iPhone 6s i gore, osim što su iPhone i SE iPhone XR), Kliknite na „Camera” na početnom zaslonu s naporom, a zatim kliknite na „Scan QR kod” iz kontekstnog izbornika.
Dakle, aplikacija će skenirati QR kod, bez obzira na konfiguraciju.
7. Udio spremljene Wi-Fi zaporke
Čak i ako se ne sjećate lozinke za mrežu Wi-Fi, koji je spojen na iPhone, još uvijek možete ga prenijeti na drugu iPhone.
Da biste to učinili, pokušajte se povezati na mrežu na drugom iPhone, donijeti svoj prvi izbliza, a na njemu se, a onda će se tražiti da dijele lozinku. Hoće li se samo složiti.
8. Jačanje Wi-Fi mobilnih podataka

Prema zadanim postavkama, iPhone može koristiti mobilnih podataka, čak i ako je uređaj spojen na Wi-Fi. To omogućuje brži pristup Internetu.
Ako koristite tarifu s ograničenim prometom ili su u roamingu, ova funkcija može biti onemogućen u izborniku „Postavke» → «Cellular» → prekidač „Pomoć Wi-Fi».
9. Omogućiti kontrolu pažnje lica ID
Otvorite „Postavke”, idite na „Main” izborniku, proširiti „Universal Access” i odaberite „Face ID i pažnju.”
Okrenite prekidač za aktivno stanje „na zahtjev pozornosti ID lica», da je iPhone nije otključana kada ne gledati na to, čak i ako je osoba već je bio prepoznat.
Na taj način možete zaštititi podatke na svom pametnom telefonu kada spavate. Otključaj njegovo lice neće raditi bez vašeg znanja.
Početni zaslon
10. Povucite više ikona na početnom zaslonu
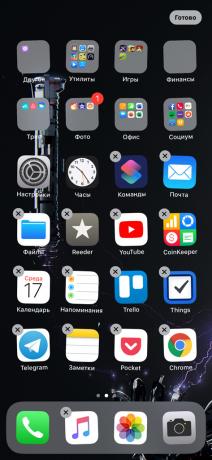

Prvo, postavite početni zaslon način uređivanja. Da biste to učinili, pritisnite i držite ili dva sekundi bilo ikone.
Tada počinju da se kreću s jednim prstom i pritisnite drugu druge ikone kako bi ih dodali u grupu.
Premještanje skupinu ikona na željenu lokaciju i otpustite. Tako ćete biti u mogućnosti da se ubrza organizaciju prostora na početnom zaslonu.
11. Pogledaj obavijesti aplikacija u mapu
Da biste vidjeli broj obavijesti za svaku aplikaciju na mapu na početnom zaslonu, kliknite na nju silom.
Da biste to učinili, vaš uređaj mora podržavati tehnologiju 3D Touch.
12. Sortiranje aplikacije


Otvorite „Postavke”, idite na „General” i proširite izbornik „Reset”. Ovdje odaberite „Reset” Home „” i pritisnite ‘Reset’ za potvrdu da želite.
Nakon toga ikona u standardnim aplikacijama na line up početnom zaslonu u zadanom redoslijedu, te trećih osoba - po abecednom redu.
safari
13. Prikaži ikone na Safari karticama
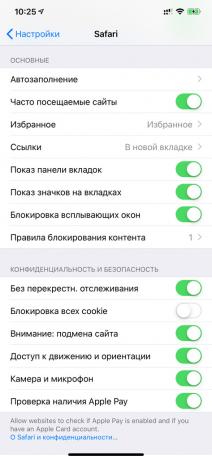
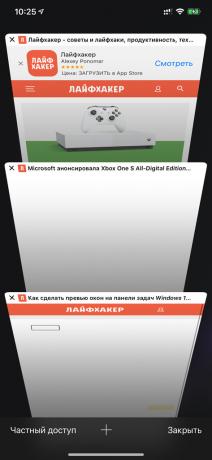
Idite na „Settings» → Safari i uključite opciju ‘Prikaz ikone u karticama’.
Ikone pored stranicama pojavio samo u iOS-u 12, i sa njima u otvaranju stranice olakšava navigaciju.
14. Otvorite desktop verziju stranice
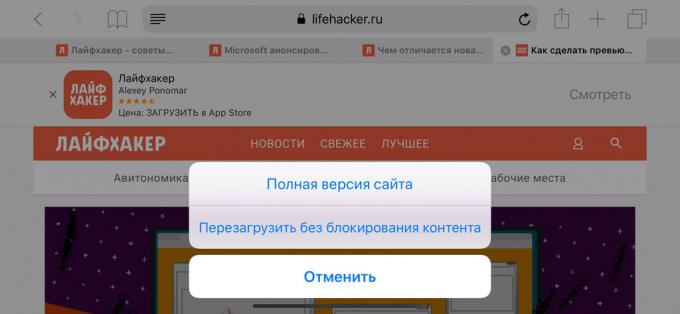
Držite pritisnutu tipku osvježiti stranicu u adresnoj traci safari i odaberite „Full verzija”. Ova značajka je korisna, ako ne i svi potrebni podaci o mobilnim zaslonima.
15. Idi na jednoj od prethodnih stranica
Držite pritisnutu tipku „Back” za otvaranje povijest tranzicije i povratka na bilo koje od prethodnih stranica.
16. Otvaranje nedavno zatvorene stranice
Da biste vidjeli popis nedavnih zatvorenim stranicama, držite „+” gumb u izborniku karticu. To je korisno ako slučajno zatvorite stranicu i želite ga vratiti.
17. Zatvori kartice s upit za pretraživanje
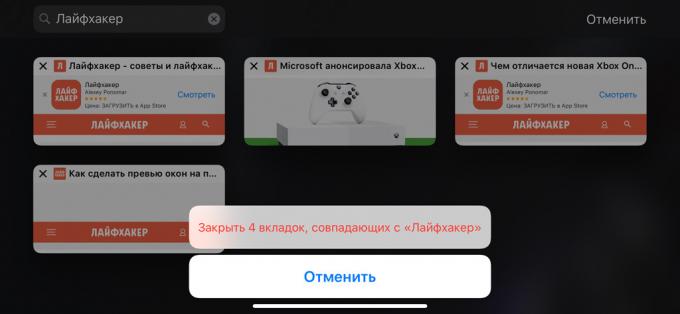
Idi na Safari izbornik kartica, prijeđite prstom prema dolje od vrha vidjeti izbornik „Tražiti u karticama”. Unesite ključne riječi za traženje potrebnih stranice, držite gumb „Odustani” i odaberite „Zatvori karticu N, što se poklapa s”.
Tako ćete biti u mogućnosti zatvoriti ne jedan nego nekoliko stranica određenom mjestu.
18. Zatvaranje svih kartica odjednom
Da biste to učinili, idite na izbornik kartice pritiskom sa dva kvadrata, držite „Zatvori” gumb i kliknite na „pozorno pratite N”.
19. Označite popis za čitanje

Za to što je brže moguće, držite tipku za pomicanje izbornika oznaka u obliku otvorene knjige, a zatim odaberite „Dodaj oznaku” ili „Popis za čitanje.”
Siri
20. Otvorite „Postavke” softver putem Siri
Ako aktivirate Siri na početnom zaslonu i dati naredbu za seljačinu „Settings”, otvorit će se „Settings”. Ako ste to učiniti s bilo koje aplikacije možete ga preusmjeriti na svom izborniku na „Settings”.
21. Ključna bežičnih slušalica AirPods
Uključiti Siri i pitati: „Gdje su moji AirPods» Glas pomoćnik traži zvučni signal.
Ako niste sigurni da su sada nitko ne sluša, ne to učiniti. Slušalice će izgubiti zvona volumen maksimalno treperenje i može uzrokovati bol.
Ako otkažete signal za Siri vas preusmjeriti će na „Find iPhone» aplikaciju gdje možete vidjeti lokaciju svih svojih uređaja.
22. Prikaz povijesti glazbe pretragu

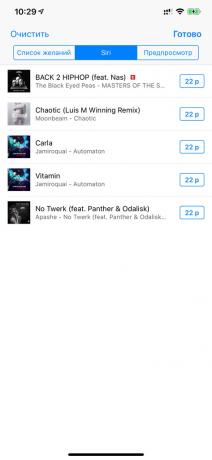
Popis pjesama koje ste prepoznali kroz Siri naredbu „Prepoznajte pjesmu” Siri može se vidjeti u poglavlju u izborniku „popis želja” iTunes Store.
Ovdje možete vidjeti njihova imena dodati na Apple GlazbaKao i pravo na otkup iTunes Store.
23. Pokretanje brzog glasovne naredbe
Da biste to učinili, idite na „tim”, ići na uređivanje naredbeni redak, a zatim proširite „Postavke”. Nakon toga, odaberite „Dodaj u Siri» i postaviti glasovnu naredbu koju želite koristiti. Sada je dovoljno za aktiviranje Siri i izreći snimljenu naredbu.
Vi samo trebate aktivirati asistent kroz „Halo, od Siri” i dati naredbu „idu na posao” na uključiti svoje omiljene popis pjesama, aktivirati način „Ne smetaj” i okrenuti na Google Maps s nužnim ruta.
24. Dajte Siri naredbe tekst
Otvorite „Postavke”, idite na „Main» → «Dostupnost» → Siri → «Unošenje teksta za Siri».
Sada, nakon što je aktiviranje glasovnog asistenta će čekati glasovne naredbe ne na vas i tekst. To je korisno ako ste na sastanku ili u knjižnici i ne može govoriti.
primjedbe
25. Zaštite važnih bilješki s lozinkom
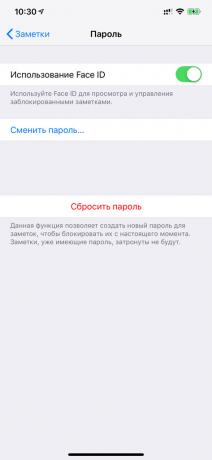

Prvo, otvorite „Settings» → «Napomene» → «Password” i postavite lozinku koja će se koristiti kako bi zaštitili podatke u prijavi.
Zatim otvorite „Bilješke” i kliknite gumb Više radnji na gornjem desnom kutu zaslona. Odaberite „Block”.
Zaštićeni ulaz u „Notes” označen bravu. Ako je otvoren, može se koristiti, ako zatvorena - potrebno je unijeti lozinku ili koristiti Touch ID ili Face ID.
Zaštićeni ulaz ostaje otvoren nakon ulaska lozinku, a niste iz „Bilješke”.
26. Prikaži apsolutno sve dodatke
Otvorite „Bilješke”, otići na bilo koju mapu i kliknite na gumb u donjem lijevom kutu zaslona.
Tako da otvori katalog sa svim fotografijama i videozapisima, skeniranih slika, dokumenata i drugih podataka.
Ne ometaj
27. Aktiviranje „Ne ometaj” za geopozitsii
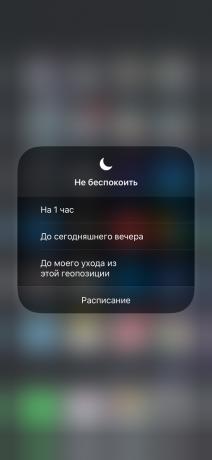
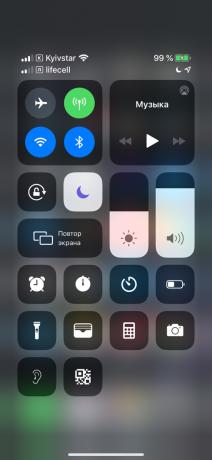
Otvoreno „kontrolnih točaka” i kliknite na ikonu Usluga "Ne ometaj„Uz snagu (samo ga zadržati, ako koristite uređaj bez 3D Touch).
Odaberite „Do mog odlaska iz ovog geopozitsii” za uključivanje, kao što napuste određenu lokaciju.
To je korisno ako ste došli na sastanak, ne znam kad je slobodan, i ne želi da se omesti telefonske pozive, poruke i obavijesti.
28. Omogući „Ne ometaj Driver” automatski
Idite na „Settings» → «Ne ometaj„. Odaberite „Activate” u „Ne ometaj vozača” i odaberite „Automatski”.
Sada je način „Ne ometaj” uključeno, kada je iPhone shvati da si sjeo za volan i počeo.
App Store
29. Poredaj recenzije po kategoriji
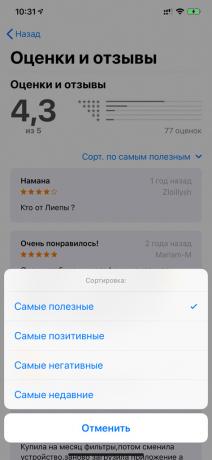
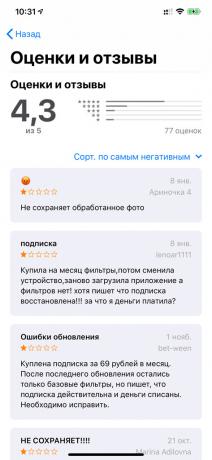
Otvorite App Store, Odaberite željeni program i kliknite na gumb „Vidi. sve „u blizini podnaslovom” ocjene i mišljenja”.
Kliknite gumb Sort i odaberite „najkorisniji”, „najpozitivnijih”, „najnegativniji” ili „najnovije”.
Pozitivni i negativni govoriti o prednostima i nedostacima primjene, odnosno, a može biti i nedavni date informacije o najnovijim ažuriranjima.
30. Pauzirali preuzimanje, ili je prioritet
Kliknite na ikonu aplikacije koja se učitava na početnom zaslonu od napora (potrebna podrška 3D Touch) i odaberite „Pause opterećenje”, staviti ga na pauzi.
Na isti način možete koristiti „Prioritete utovar” sustav je dodijeljen po završetku više sredstava.
31. Iskrcati neiskorišteni aplikacije
Nakon 11 iOS puštanje u sustavu priliku očistiti mjesto u iPhone trgovini. Da biste to učinili, on može automatski ukloniti programe koje ne koristite dulje vrijeme.
Kad na iPhone više mjesta, funkcija će zamijeniti neke ikone aplikacija na početnom zaslonu, download link u App Storeu. U tom slučaju, podaci aplikacija će ostati na vašem uređaju, pa čak i biti uključeni u backup.
Aktiviraj „iskrcati neiskorišten” moguće je u „Settings» → «iTunes Store i App Store».
32. Kupnje od domaćeg računa
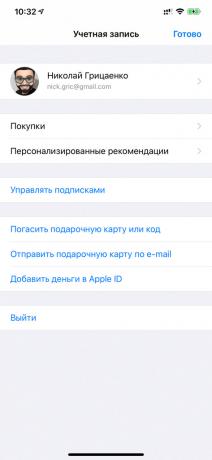
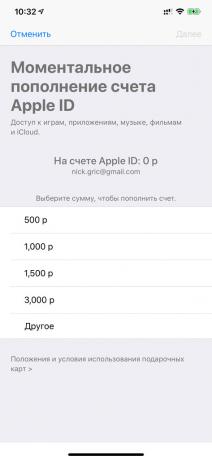
Otvorite App Store i idite na izbornik računa. Ovdje odaberite „Dodaj novca u Apple ID», odrediti iznos, kliknite na ‘Next’ i potvrditi prijevod kartice.
Sada na svoj dom Apple ID računa novca za App Store i iTunes Store. Za svaku kupnju tih sredstava bit će uklonjeni, a zatim kasnije s novcem kreditne kartice ili mobilni telefon račun.
Unutarnja Apple ID računa omogućuje kontrolu količine za kupnju na Apple trgovinama i ograničiti impulzivan potrošnje.
33. Onemogući pretraživanje Ocjene i osvrti
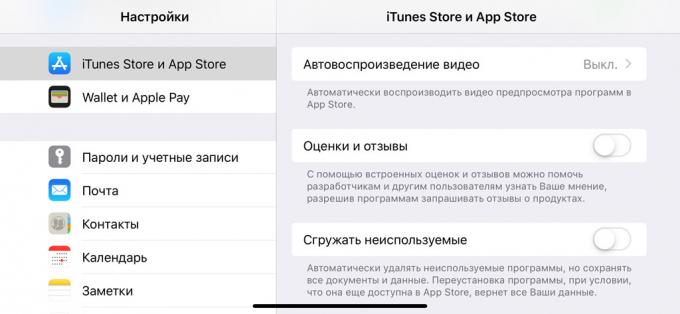
Da biste to učinili, isključite stavku „evaluacija” u „Postavke» → «iTunes Store i App Store». Prijave se više neće od vas tražiti da ih procijeniti u App Storeu.
kamera
34. Pomoću ugrađenog razini
Uključi stavku „Neto” u „Settings» → «kamere”. Sada pokrenite „Camera”, ukazuju tražilo dolje i obratiti pozornost na dvije od pogleda u središtu zaslona.
Uskladiti svoje nagib iPhone - tako da držite smartphone paralelno na površinu.
Uz ovu značajku, jednostavno ukloniti foto temu i izgleda stan Lay.
35. Promijenite dubinu otvora u portretima
Promijenite dubinu otvora blende (stupnju pozadinskog zamućenja) na portreta može biti na iPhone XR, iPhone XS i iPhone XS Max.
Da biste to učinili, otvorite „fotoaparat”, aktiviranje moda „Portrait” i kliknite na dubini otvora blende u gornjem desnom kutu. Podesite stupanj zamućenja i pucati.
Također možete promijeniti otvor blende u „Photo”. Da biste to učinili, odaberite portret fotografiju i kliknite „Uredi”. Podešavanje dubine, a zatim kliknite na „Finish”.
poruke
36. Napravite bilješke o fotografiji prije slanja

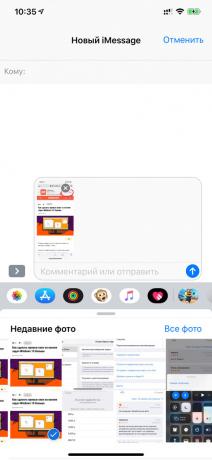
Otvorite „Poruke” i idite na potrebnom dijalogu. Kliknite na gumb sa slikom kamere i otići u galeriju preko gumba u gornjem lijevom kutu zaslona.
Držite željenu sliku i odaberite mogućnost „Oznaka”. Koristite flomastera, marker, olovku i druge alate za dodavanje potrebne bilješke. Kliknite na „Save”, „spremni” i poslati sliku.
37. Brisanje poruka automatski
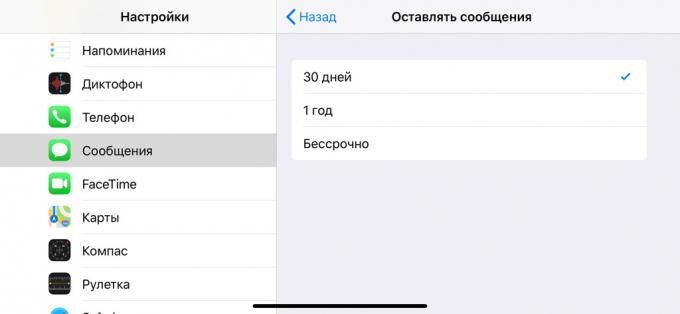
Idite na „Settings» → «View” i odaberite ‘30 dana’ ili ‘1 godine’ u ‘Ostavite poruku.’ Aplikacija će sada automatski izbrisati povijest korespondencije u mjesec dana ili godinu dana.
Tako da očistite mjesto na iPhone trgovini. To će biti osobito vrijedi ako svojim razgovorima puno fotografija i videa.
foto
38. Dijelite fotografije veza
Otvorite „sliku” te odaberite željenu sliku. Idi na dodatne akcije pomoću gumba u donjem lijevom kutu zaslona i odaberite „Kopiraj vezu iCloud». Čekaj trening Linkovi i poslati ga.
Link na fotografiju je aktivan 30 dana. To se može otvoriti, ne samo sa iPhone, ali i na bilo kojem drugom uređaju.
39. Uključite fotografije Fotografije Video kamere
Pronađite „Photo” bilo koju sliku koja je izrađena pomoću live modu. Umutiti ga i izabrati učinak „petlje” ili „njihalo” za stvaranje loop video.
40. Nađi predmete, osobe i mjesta
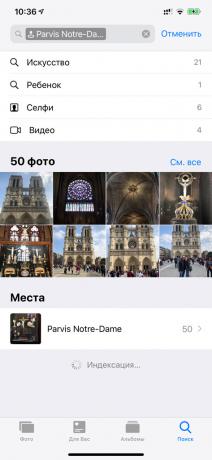

Nakon 12 aplikacija za iOS izdanje „Photo” dobio prošireni izbornik „Traži”. Unesite u okvir za pretraživanje ime objekta ( „auto”, „pas”, „čovjek”) ili mjesto, a zatim vidjeti odgovarajuće slike.
41. Pogledajte fotografije uzeti u blizini
Odaberite željenu sliku u „Picture”, prijeđite ga i odaberite „Prikaži fotografija izbliza.”
Aplikacija će vam prikazati sve slike koje su izrađene u neposrednoj blizini mjesta gdje je izgrađen odabranu sliku.
diktafon
42. Poboljšati kvalitetu zvuka u evidenciji
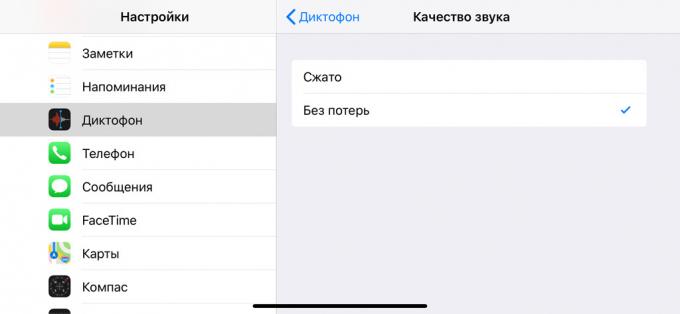
Da biste to učinili, idite na „Settings» → «Recorder» → «Kvaliteta zvuka”, a zatim odaberite ‘bez gubitaka’.
Sada, snimanje će trajati do znatno više prostora u iPhone trgovini, ali to će biti čitljiva.
43. Automatski čisti rekord u košari
snimanje snimačVi brisanje, unesite koš „snimanje glasa”. Ako aktivno koristite aplikaciju, ona brzo razrastotsya i da će zauzeti previše prostora u iPhone trgovini.
Da bi se to izbjeglo, idite na „Settings» → «Recorder» → «Čišćenje daljinskog upravljača” i odaberite razdoblje za pohranu.
Apple Glazba
44. Postavite timer slušanje pjesama

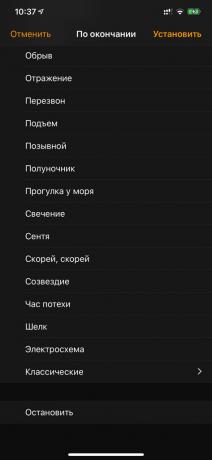
Otvorite „Clock”, idite na izbornik „Timer” i proširiti na „poslije”. Odaberite „Stop”, postavite vrijeme i početi timer.
Kada vrijeme istekne, onemogućiti iOS Apple Glazba i bilo koje druge aplikacije koje reproduciraju sadržaj.
Koristiti timer tako da prije nego što možete odlaska na spavanje, ako možete zaspati dok slušate glazbu ili gledanje videa.
drugo
45. Ukidanje gotovo bilo posljednje akcije
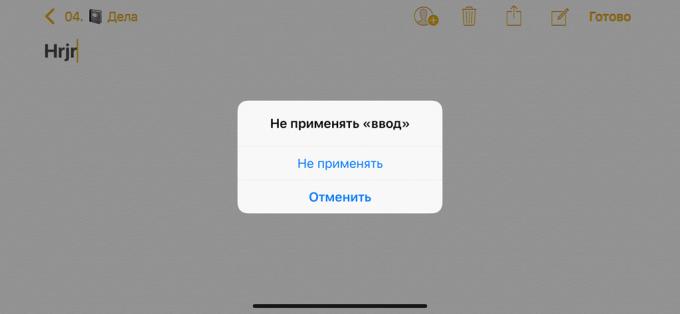
Da biste poništili zadnju akciju, tresti iPhone, a zatim odaberite „Nemojte koristiti”.
To radi kada biranje i tekst formatiranje u „bilješke” i poslanicima, kreće slova na „Mail”, a ne samo.
46. Zauzvrat AirPods bug
Prvo dodajte „kontrolne točke” funkciju „rasprave” kroz „Postavke» → «kontrolne točke» → «set pivo. kontrolirati. "
Umetnite uši jednog ili oba slušalica AirPodsOtvorite „Control Point”, odaberite „glasine” i uključite „live-slušanje”.
Sada je iPhone djeluje kao mikrofon. Smartphone se može staviti u blizini bebe u susjednoj sobi i kontrolirati ga kroz san AirPods, i kroz baby monitor.
Udaljenost «Live slušanje” ograničeno radi na daljinu Bluetooth - oko 10 metara.
47. Dodaj aplikaciju „Dionice” tečaj
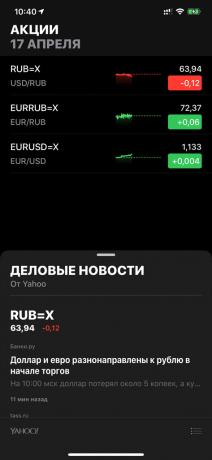
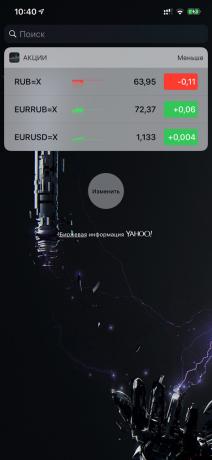
Otvorite „dionice”. U polje za pretraživanje upišite RUB = X za tečaj kupnju dolara za rubalja, EURRUB = X - eura za rubalja, EURUSD - Euro za dolara. Odaberite jedan od rezultata i dodati ga na popis pomoću gumba sa znakom „+”.
Također možete dodati „dionice” u izborniku widget da se uvijek vidjeti trenutni tečaj.
48. Konfiguriranje novi iPhone sa starom
Dovedite stari iPhone na novi tijekom početnog postavljanja. Na prvom ekranu, od vas se traži da migrirati podatke na drugi. Kliknite na „Next” i čekati kraj operacije.
Ova opcija je dostupna samo za iPhone na iOS 11 i novijim verzijama sustava.
49. Smanjite sučelje na iPhone bez gumba Početna
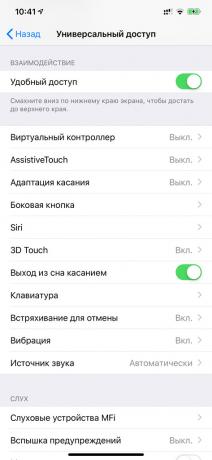

Spustite iOS sučelje je dolje, možete koristiti funkciju „Pristup”. Uz to, možete doći do gornjih dijelova sustava i aplikacija, jednom rukom.
Na gumb iPhone dom je omogućena po zadanoj postavci. Da biste ga aktivirali, morate dvaput dodirnite Touch ID.
Na iPhone bez kuće gumba uključuju „Jednostavan pristup” može biti u „Settings» → «Universal Access”. Da ga omogućite, morate zbrisati prema dolje od donjeg ruba zaslona.
50. Pokrenite tipkovnicu bez 3D Touch trackpad
Da biste omogućili trackpad za pomicanje pokazivača na iPhone s podrškom za 3D Touch, trebate kliknuti na tipkovnici s naporom.
Na ostatak iPhone kako bi se omogućilo za pomicanje dovoljno patiti prostor.
51. Dodajte podsjetnik geolokacije

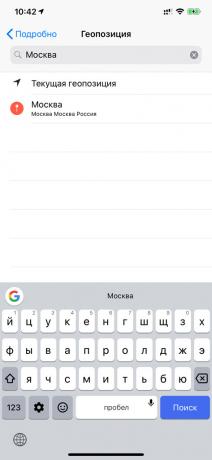
Možete biti obaviješteni o poslovima ne samo vrijeme, ali i promjenu Geolocation. Na primjer, ako prođe pored supermarketa, iPhone može poslati podsjetnik kupiti namirnice dom.
Da biste to učinili, otvorite „Podsjetnici”, kreirati novi korisnički račun ili pronaći postojeći. Idi na „Više” s ključem «I» i aktivirati mogućnost da „Podsjeti me na mjesto.”
Idi „Geopozitsiya” u izborniku, odlučiti o mjestu i odaberite željenu stanje „Kada sam došao” ili „Kad odem.”
vidi također☝️🧐📲
- Kako kalibrirati svoj iPhone baterije
- 10 skrivene značajke iOS 12, od kojih mnogi nisu svjesni



