Kako prijenos podataka s Androida za Android
Edukativni Program Android / / December 19, 2019
Kontakti, poruke, oznake, fotografije, glazbu, slike - sve što se može kopirati.
Imena postavke su za čiste Android. Treće strane firmware, kao što Mlul, Flyme, OxygenOS, potražite nešto slično.
Korak 1. Pripremite se za prijenos podataka

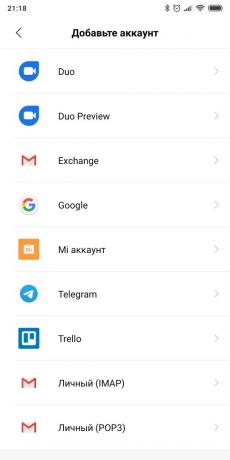
Uvjerite se da su oba smartphone naplaćuje. Spojite stari na Wi-Fi. Inače rizik potrošiti puno mobilnog podatkovnog prometa.
Tvoj stari smartphone već je povezana s Google računom. Ako niste sigurni, idite na „Settings» → «Računi” i naći na toj lokaciji.
Ako račun nije prisutan, možete ga dodati. Kliknite na „Dodaj račun” na dnu zaslona i odaberite Google. Unesite lozinku u telefon, ako je potrebno, a zatim slijedite upute na zaslonu.
Korak 2. Sinkronizirajte svoje podatke sa starog smartphone nalog
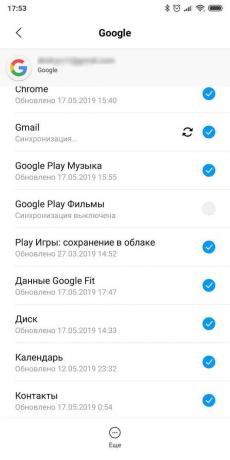
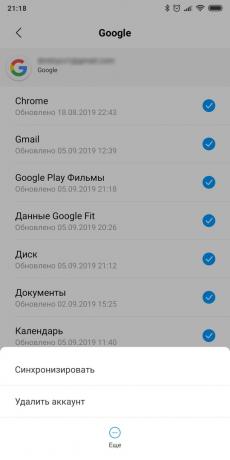
U staroj smartphone, otvorite „Settings» → «računi”, a zatim tu je Google račun. Kliknite na nju.
Pobrinite se da naprotiv sve potrebne vrste podataka su krpelji. Ako su negdje tamo spustiti.
Kliknite na „Više» → «Sinkronizacija». Pričekajte dok se proces ne završi.
3. korak. Napravite sigurnosnu kopiju starog smartphone podataka s Google računom

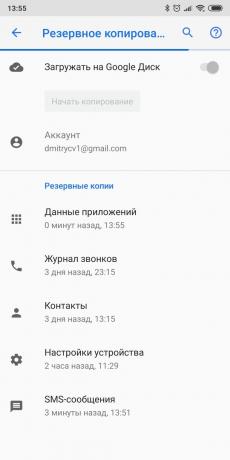
Tipično, sigurnosna kopija uključena u Android po defaultu, ali ne uvijek. Na taj način osigurati da sve informacije - kontakte, kalendar, Mail, postavke, aplikacijske podatke - sigurno pohranjeni na vašem Google računu.
Otvoreno na starom pametni telefon „Postavke» → «sustav» → «Napredne postavke» → «kopija». Uvjerite se da je „Preuzimanje Google Drive” se aktivira, a na „Račun” postavite željenu adresu. Zatim kliknite na „Start Backup» → «Nastavi».
Će početi backup proces. Ona sprema podatke o svom «Google Drive„. Ova operacija može potrajati, pogotovo ako koristite svoj pametni telefon za dugo vremena i to je nakupila puno podataka.
Kada se proces završi, možete odgoditi stari pametni telefon.
Usput, da bi se na rezervne ploče ne može samo iz postavki telefona, ali i «Google Drive„. Da biste to učinili, otvorite aplikaciju i kliknite na ikonu sa tri horizontalne linije u gornjem lijevom kutu. Zatim idite na „Settings» → «Backup i reset.” Nakon toga, sve je identično.
Cijena: Besplatno
4. korak. Vraćanje podataka na novi pametni telefon
Ako novi smartphone nije aktiviran
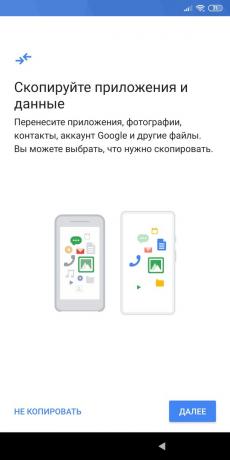

Uključite svoj novi pametni telefon i slijedite čarobnjaka za postavljanje. Odaberite svoj jezik i regiju, te povezivanje na web.
Čarobnjak će ponuditi za prijenos na novi smartphone podatke. Kliknite na „Next” i odaberite „Copy za pohranu u oblaku.”
Unesite svoje korisničko ime i lozinku sa svog Google računa i prihvatiti licencni ugovor.
Odaberite željeni backup s popisa i, ako je potrebno, unesite lozinku od starog smartphone. Odrediti točno ono što vam je potrebno za migraciju, a zatim kliknite „Vrati”.
Nastavite slijediti upute čarobnjaka. Oporavak će se izvoditi u pozadini.
Kada je postavka novog smartphone završi, pričekajte 10 minuta: Android instalirati sve aplikacije sa starog stroja.
Ako se aktivira svoj novi smartphone
Recimo, vaš pametni telefon već uključen. Na primjer, konzultant u trgovini vam pokazao svoj posao. U tom slučaju, postoje dvije opcije.
opcija 1
Otvorite „Postavke» → «sustava» → «Napredne postavke» → «Reset». Ako je stavka „Advanced Settings” nije, odaberite „Reset” u izborniku „sustava”.

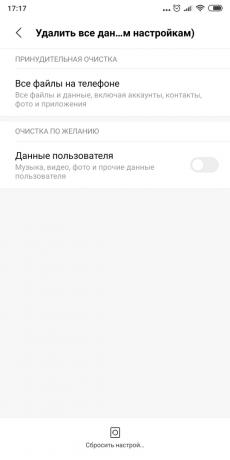
Odaberite „Delete All podataka» → «Poništi telefon”. Pričekajte da uređaj za ponovno podizanje sustava.
Sada obavljati sve stavke iz prethodnih uputa iz čarobnjaka.
opcija 2
Ako ne želite ništa da pada, otvorite „Postavke» → «Računi” (ili ‘Korisnici i računi’ ili ‘sinkronizacija’). Kliknite na „Dodaj račun” u dnu ekrana. Odaberite tip Google računom.
Unesite lozinku u telefon, ako je potrebno, a zatim slijedite upute na zaslonu. Morat ćete unijeti adresu e-pošte i zaporku Google računa.


U „Settings» → «računima”, odaberite Google račun. Kliknite na nju.
Pobrinite se da naprotiv sve potrebne vrste podataka su krpelji. Ako su negdje tamo spustiti.
Kliknite na „Više» → «Sinkronizacija». Pričekajte Sinkronizacija zatvaranja. Tako ćete prenijeti na novi pametni telefon kontakte, mail, kalendar, ali ne primjene.
Ih kopirati, otvorite Google Play i kliknite na ikonu sa tri horizontalne linije u gornjem lijevom kutu. Otvorite „Moje aplikacije i igre.”


Kliknite na karticu „knjižnice” i postavite svoje aplikacije ručno.
Korak 5. Premještanje na novi smartphone foto i video
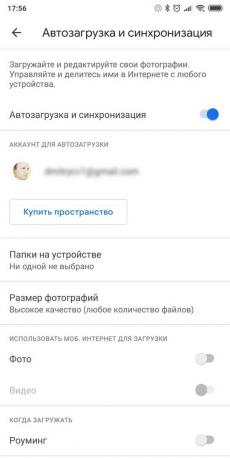
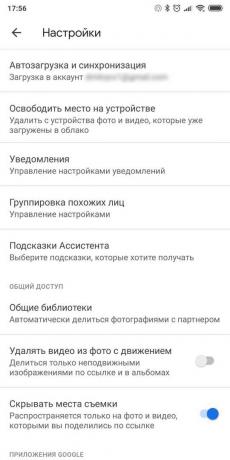
Najlakši način da to učinite s «Google Fotografije” aplikacije. Pokrenuti na starom telefonu. Kliknite na „Settings» → «sigurnosnih kopija i sinkronizaciju” i provjerite da je opcija omogućena. Tada pričekati neko vrijeme dok se preuzimanje dovrši.
Sada sve svoje fotografije i snimak video će biti učitane u oblaku, a možete ih pogledati na svoj novi smartphone putem «Google fotografija.”
Ako vam ne smeta da su slike će biti pohranjene u komprimirani (ali još uvijek dovoljno kvalitete) obliku, za spremanje im ni ne treba platiti: bit će vam dati neograničen iznos oblaka. Inače, vi morate kupiti pretplatu na uslugu.
Cijena: Besplatno
Korak 6. Kopiranje glazbe i drugih datoteka
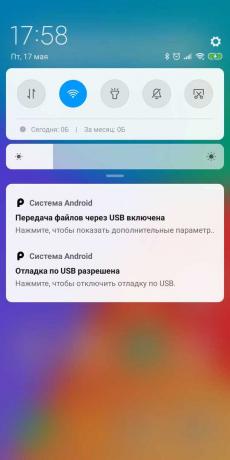

Ako imate puno stvari pohranjene u memoriji starog pametnog telefona (na primjer, zbirka glazbe u MP3 ili neki dokumenti), sve to može se prenijeti ručno, putem USB kabela.
Priključite svoj stari smartphone USB-kabel na računalo. Odaberite „File Transfer” i kopirati sve što je potrebno. Zatim isključite svoj stari pametni telefon.
Spojite novi telefon i prijenos na njega sve podatke putem „Explorer” ili na Tražilo.
U nekim slučajevima, računalo se možda neće odmah prepoznati priključeni smartphone. Pogotovo to grijeh Mac, koji je spojen na stari Android. Kako se nositi s ovim problemom, pročitajte naše rukovodstvo.
vidi također👩💻💻📱
- Top 10 antivirusni za Android
- Kako povećati veličinu teksta u iOS, Android preglednicima
- 7 user-friendly aplikacija za Android-vremena
- 8 načina za korištenje čitača otiska prsta na Androidu
- Koji preglednik za Android je najbrži



