Kabel, Wi-Fi, pa čak i Bluetooth - birati, želite više, i razmjenu informacija, samo par klikova.
Kako prenijeti datoteke s Android na Mac putem USB kabela
U dobi od bežične tehnologije na USB tretirani s prezirom, ali uzalud. Tradicionalna kabel pruža najveću brzinu prijenosa podataka. Složenost se može dogoditi samo s USB porta, koji se ne nalaze na modernom Mac. No, u ovom slučaju pomoći će adapter s USB-C ili druge načine naših članaka.
Preuzmite korisnost od Android File Transfer službena stranica OS programeri i instalirati na Mac, povucite ikonu aplikacije u mapu „programe”.
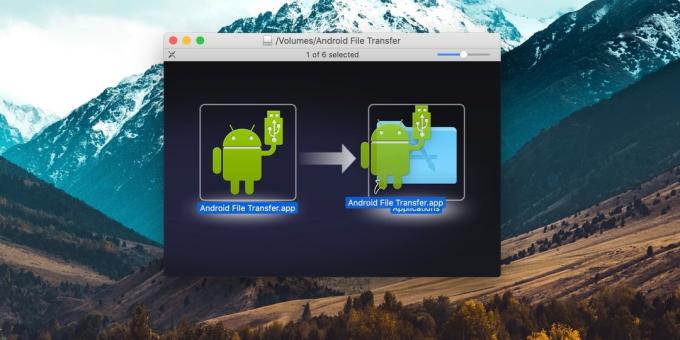
Priključite svoj Android uređaj s napajanjem na svoj Mac preko USB-kabel, i stvaranje svayp dolje za odabir „Punjenje preko USB” → „File Transfer”.

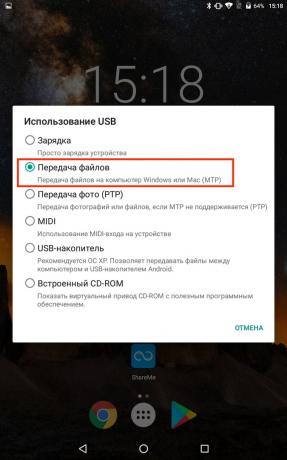
Pokrenite Android File Manager i dođite do datoteke u odgovarajući odjeljak memorije: interne memorije ili SD kartice.

Odaberite datoteke koje želite prenijeti na Mac, te ih povucite na radnu površinu ili bilo koje druge mape.
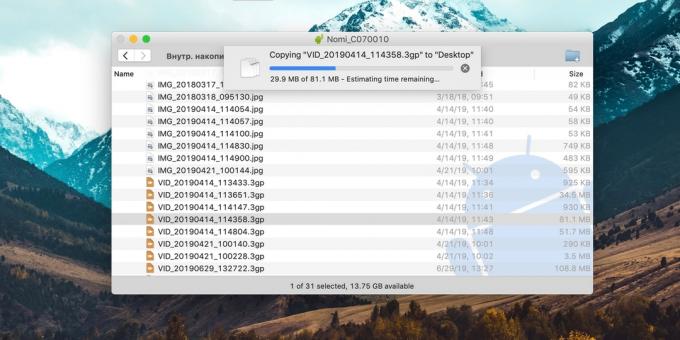
Na isti način možete kopirati podatke s računala na mobilni gadget.
Kako prenijeti datoteke s Android na Mac putem Wi-Fi
Bežični prijenos inferiorni u odnosu na brzinu kabel, ali još uvijek vam omogućuje slanje datoteka s vašeg Android uređaja na Mac dovoljno brzo. Ona radi ovako: na telefonu aktiviran FTP-poslužitelj, a računalo je povezano s njim preko bilo kojeg web-preglednika.
Instalirajte aplikaciju na mobilnom uređaju ShareMe i pokrenite ga.
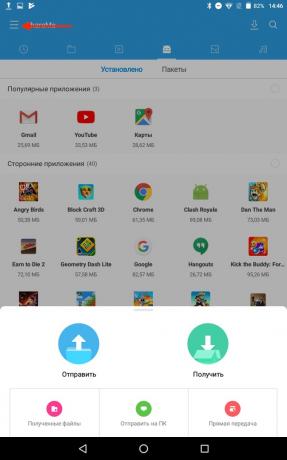
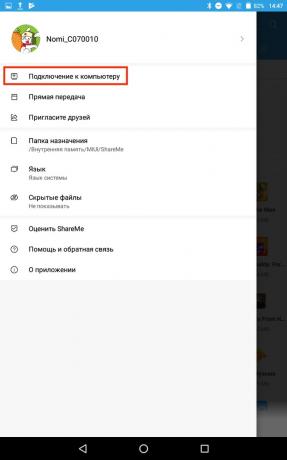
Idite na izbornik i kliknite „Povezivanje s računalom.” Odaberite zaštićeni način, stvoriti prijava i lozinka povezati.
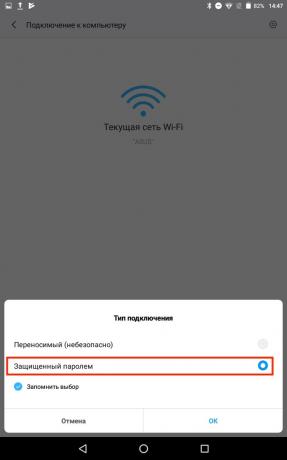
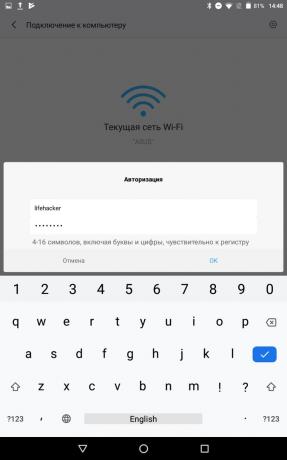
Odredite lokaciju datoteke za prijenos i zabilježite adresu poslužitelja.
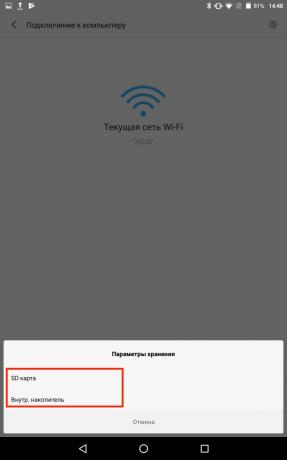
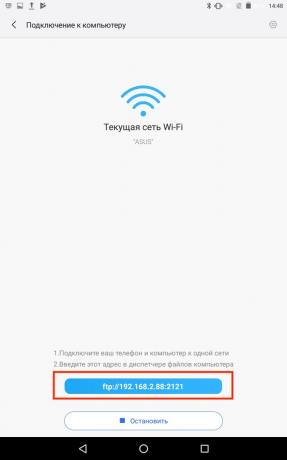
Provjerite je li Mac spojen na istu mrežu kao i Androidi i usmjerite svoj preglednik na FTP-adresu.
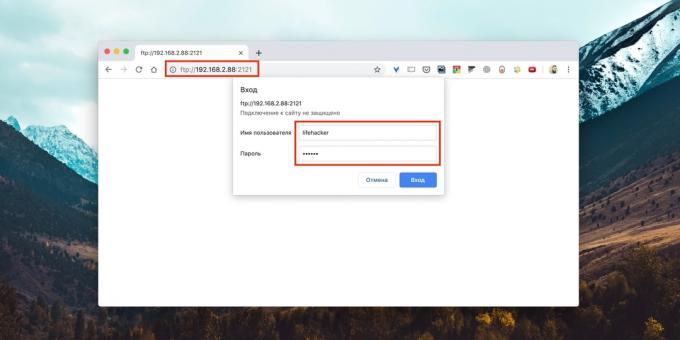
Prijavite se na poslužitelj koristeći prethodno određenu korisničko ime i lozinku.

Pronađite datoteke koje želite voziti gadgeta i jednostavno povucite i ispustite na radnu površinu ili u neku drugu mapu za kopiranje.
Kako prenijeti datoteke s Android na Mac putem Bluetootha
Priključak za Bluetooth - najsporija od svih njih, ali to može biti koristan u nekim slučajevima. Za podatke o ovom protokolu ne morate instalirati dodatne aplikacije na pametnom telefonu - dovoljno da promijeni postavke dijeljenja na računalu.
Postavke otvoreni sustav i ići na „privatnost”.
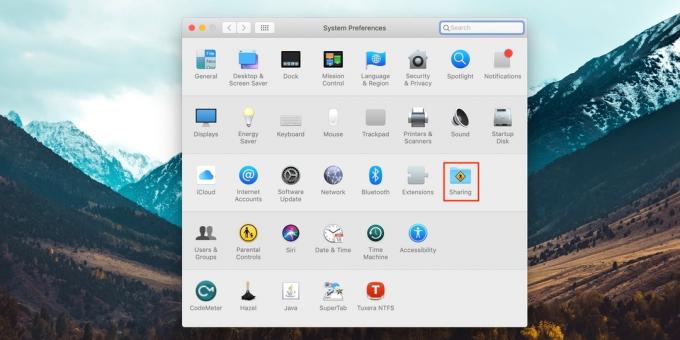
Pronađite bočnu stavke „ukupno izbornik pristup Bluetooth vezom »i označite ga. Također, za sigurnost, odaberite „Pitaj što učiniti” primiti i pregledati datoteke.
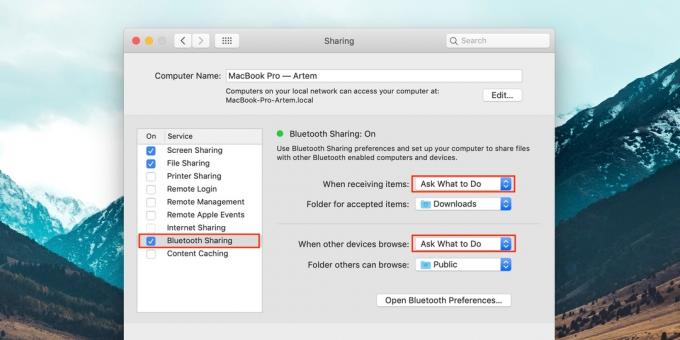
Otvorite dokument ili fotografiju na vaš smartphone i krenuti u standardni izbornik „Share» → Bluetooth, a zatim odaberite Mac s popisa dostupnih uređaja.

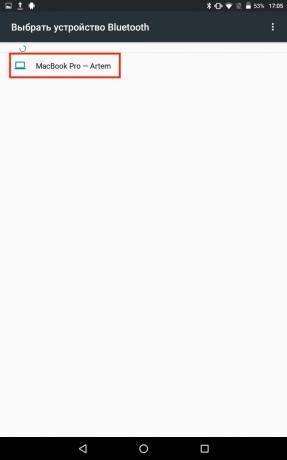
Potvrditi primitak datoteka na računalu i pričekajte dok se prijenos ne završi.
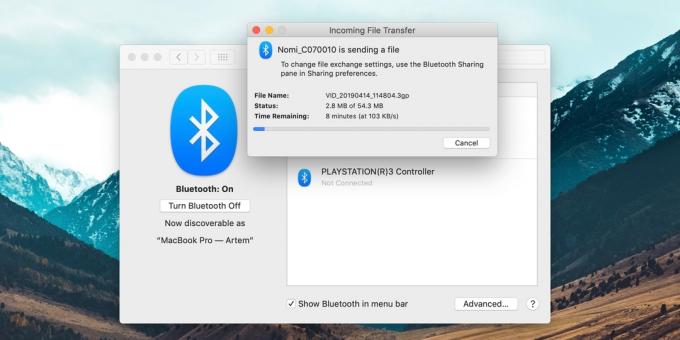
Za slanje podataka na Mac Android - otvorite „Settings» → Bluetooth, a zatim kliknite na gadgeta ime na popisu. Kliknite desnom tipkom miša, odaberite „Pošalji datoteke na uređaju” i smjestiti ga u Finder.

vidi također🧐
- Kako prijenos podataka s Androida za Android
- Kako pokrenuti Android, aplikacije na Mac i Windows
- Kako dijeliti datoteke preko etera između Windows, MacOS, Linux, iOS i Android

