6 načina kako napraviti screenshot u sustavu Windows 10
Windows / / December 19, 2019
Znajući kako da se screenshotovi, može biti korisno za bilo kojeg računala korisnika. Layfhaker govori o standardnim Windows alata i komunalije koje omogućuju vam da brzo i jednostavno stvoriti screenshot.
1. Ključ Windows + PrtSc
Počnimo s najjednostavnija. Da odmah uzeti snimku cijelog zaslona, pritisnite kombinaciju tipki Windows ključ (sa zastavom) i PrtSc. Sustav će napraviti screenshot i odmah ga sprema na tvrdi disk u PNG formatu. Spremni datoteka može se naći na: „Ova računala» → «Slike» → «Slike».
2. Ključ Windows + H
Ako trebate spremiti snimke zaslona u oblaku, ili poslati na drugu osobu, koristite tipke sustava Windows + H. Sustav će napraviti screenshot i prikazuje poseban panel s popisom aplikacija. Sa svojim pomoći, možete slati fotografije putem e-maila ili izvoz u OneNote, Dropbox i drugim internetskim servisima.

3. PrtSc + boja
Ova metoda će napraviti zaslon metak, a ako je potrebno, urediti ga odmah.
- Pritisnite PrtSc. Windows će napraviti screenshot, ali ne spremite ga na hard disk, ali samo kopirati u međuspremnik.
- Početak boje. Umetni sliku u prozor editora preko tipkovnice prečaca Ctrl + V, a ako je potrebno, urediti datoteku.
- Kliknite na „File» → «Save As” i spremite snimku zaslona u pravom formatu. Slika će se pojaviti u mapu koju ste naveli.
Boja Umjesto toga, možete koristiti i druge uređivanje softver.
4. „škare”
Windows ima izgrađen-in screenshot menadžer - Alat za izrezivanje prijavu ili „škare”. To vam omogućuje da se slike preko cijelog zaslona, a njeni pojedini dijelovi odabrana prozora. „škare” može se naći po imenu kroz sustav za pretraživanje.
Kliknite na gumb „Kreiraj” u izborniku aplikacija pokreće standardni način stvaranja screenshotove. U njemu ćete moći odabrati pokazivača proizvoljnog područje zaslona koje želite vidjeti na slici. Za snimanje screenshot cijelog zaslona ili aktivnog prozora, kliknite na strelicu i odaberite odgovarajući način.
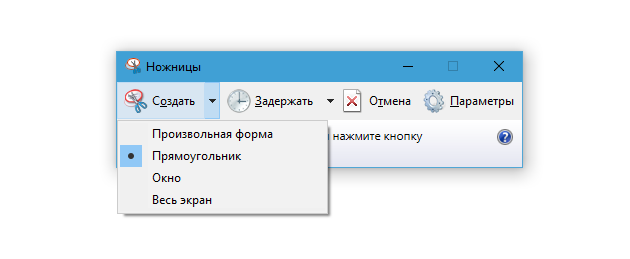
Kada je snimak završi, program će se otvoriti u novom prozoru. Evo, slika će biti staviti svoje bilješke i poslati ga putem e-maila ili jednostavno spremite na tvrdi disk.
5. Microsoft Izreži

Microsoft je još upravitelja screenshot - odsječak. Uz to, također možete snimati fotografije cijelog zaslona, pojedinačne fragmente i prozore. No, osim Izreži vam omogućuje snimanje videa na proces izrade maraka. Program također provodi snimku zvuka i dodaje da se korisničkim komentare valjci glas.
Dakle, ne možete samo napraviti statičku zaslona i pretvoriti ga u dinamičan multimedijske prezentacije. odsječak dostupan za besplatno na službenim stranicama programa.
6. Gyazo
Ako imate nešto što nije zadovoljan Microsoftove programe, pokušajte softver s drugih proizvođača. Na primjer, Oblak upravitelja screenshot Gyazo. On uzima slike odabranih područja zaslona i pohranjuje ih na poslužitelju. Stoga, uvijek možete im pristupiti s bilo kojeg uređaja ili brzo podijeliti vezu na željenu sliku. Samo stvoriti osobni račun i preuzeti klijent slobodni da online Gyazo.
Nakon instalacije klijenta na ikonu na programskoj traci prikazuje se na upravitelja. Za snimanje zaslona, potrebno je kliknuti na ikonu lijevo tipku miša i odaberite željeni dio pokazivača na zaslonu.

Nakon toga, program će se pokrenuti preglednik i otvoriti stranicu s fotografije snimljene u svoj osobni online galeriji. Možete kopirati link na njega, ili brisanje datoteke s poslužitelja.

Pohranjeno u Gyazo screenshot dostupne su u oblaku u roku od četiri tjedna. No, za 4,99 $ mjesečno omogućuje neograničen pristup i nekoliko dodatnih značajki. Među njima - sposobnost za kopiranje teksta izravno iz slika, crtanje alati oznake, strelice i druge oblike, lozinkom zaštitu datoteka i nedostatak oglašavanja.



