Uz visoke razlučivosti zaslona veličine teksta može biti premala za slabovidne osobe. Povećajte font može uzrokovati naprezanje očiju.
Kako povećati font u Windowsima
Uz korisnost (za bilo koju verziju sustava Windows, osim XP)
Koristeći standardne Windows alata za postavke fonta nije uvijek moguće postići željeni rezultat. Dok je u većini verzija OS-a, možete promijeniti samo mjerilo sučelje općenito, third-party softver omogućuje konfiguriranje font različitih elemenata sustava odvojeno.
Taj uslužni program sustava Veličina fonta Changer možete povećati tekst u prozoru naslova (Title bar), glavni izbornik programa (Izbornik), poruka kutije (poruka kutija), na naslovnoj traci (title paleta), opisi ispod kratice (ikona) i savjete (Opis). Za prilagodbu svaki od tih elemenata u programu imaju odgovarajuće klizače.
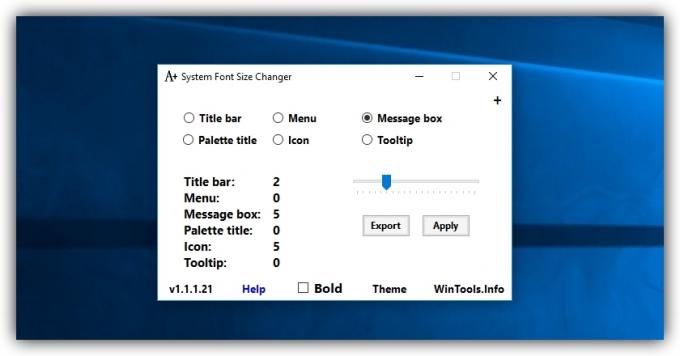
gumb izvoz za spremanje postavki sustava Font Size Changer u zasebnu datoteku. Ako nakon pad sustava ili sustava reinstalirati tekstu će se vratiti u zadano stanje, možete vratiti navedenu veličinu, jer ove datoteke. To je dovoljno da ga otvorite u „Explorer” i slažem se s promjenama u registru sustava Windows.
Font Size sustav izmjenjivač →
Uz zadane postavke
Ako ne želite instalirati third-party softver, uvijek možete napraviti standardne postavke zumiranja.
U sustavu Windows 10
Kliknite desnom tipkom miša na radnu površinu te odaberite „Postavke prikaza”. U prozoru koji se pojavi, proširiti „Promjena veličine teksta, aplikacije i druge elemente” i odaberite neku od dostupnih opcija zumiranja. Ako niti jedan od njih neće raditi, kliknite na „Custom Kopiraj”, unesite novu veličinu terena (od 100 do 500%), i primijeniti izmjene.
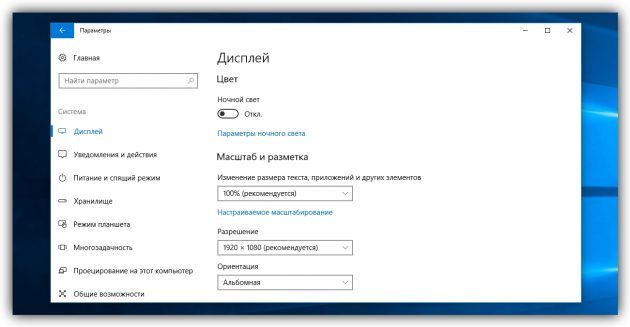

Ljestvica nekih elemenata dizajna mijenja tek nakon ponovno podizanje sustava.
U sustavu Windows 8
Kliknite desnom tipkom miša na radnu površinu te odaberite „Screen Resolution”. U sljedećem prozoru, kliknite na „Promijeni veličinu teksta i ostalih elemenata.” Zatim podesite ukupnu ljestvicu svih elemenata s klizač (ili odabir stavke, ako nije), ili podesiti veličinu teksta samo odabrane stavke pomoću padajućeg popisa. Kada završite, kliknite na „Apply”.
U sustavu Windows 7
Idi na „Start» → «Upravljačka ploča» → «Izgled i personalizacija» → «Prikaz” i odaberite neku od dostupnih opcija zumiranja. Ako niti jedan od njih neće raditi, lijevo-kliknite na „Ostali veličinu fonta” na ploči, odaberite željeni omjer zumiranja, a zatim kliknite U redu.
U sustavu Windows Vista
Kliknite desnom tipkom miša na radnu površinu te odaberite „Osobno.” U lijevom oknu prozora koji se otvori kliknite na „Promijeni veličinu fonta”. Zatim odaberite zumiranje i kliknite OK. Ako predložene opcije ne odgovara, kliknite na „posebne skali” i postaviti odgovarajuću vrijednost.
U sustavu Windows XP
Kliknite desnom tipkom miša na radnu površinu te odaberite „Properties» → «registracija». U „Font Size” odaberite opciju koju želite povećati i pritisnite U redu.
Kako povećati font u MacOS
Možete povećati sve elemente na zaslonu MacOS mijenja svoje dozvole. Da biste to učinili, idite na izbornik Apple, idite na „Postavke sustava» → «prati” i potvrdite okvir pored ‘skalirati’. Zatim odaberite nižu rezoluciju i potvrditi.

Ako imate Retina-display, umjesto rezoluciju u izborniku „Monitor”, vidjet ćete opcije za skaliranje teksta. U tom slučaju odaberite odgovarajuću kategoriju.
Također možete promijeniti veličinu teksta samo na pojedinačne elemenata sučelja. Za prilagođavanje fonta za ikone na radnoj površini, minimizirati sve aplikacije, kliknite na „View» → «Show View Options” i odaberite veličinu popisa ‘teksta’.

Za promjenu veličine fonta za ikona u Finder, isto korake s otvorenim prozorom Finder na zaslonu.
Za promjenu veličine teksta i ostalih elemenata na bočnim stranicama, otvorite izbornik Apple i otići na „System Settings» → «Basic„. Odaberite „Large” na popisu „ikonu veličine na bočnoj traci.”

vidi također
- Kako staviti lozinku na mapu u sustavu Windows ili MacOS →
- 7 alata za MacOS i Windows, koji će voditi brigu o svom viđenju →
- Windows vruće tipke i MacOS koja će pojednostaviti svoj život →


