9 načina da se drže na „Task Manager” u sustavu Windows 10
Windows / / December 19, 2019
1. Pritisnite Ctrl + Alt + Delete
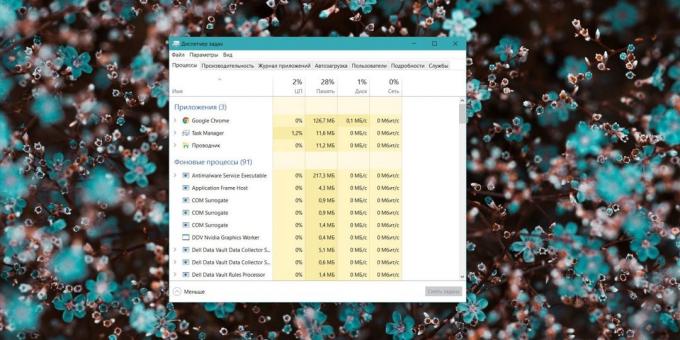
Poznati na sve, bez iznimke kombinaciji. U starijim verzijama sustava Windows, koristite Ove tipke dovodi do trenutnog pokretanja „Task Manager”. Počevši od Vista, ova kombinacija je korišten za prikaz zaslona sigurnost sustava.
Pritisnite Ctrl + Alt + Delete, a bit će vam ponuđena opcija: zaključavanje računala, prebacite se na drugi korisnik, prijavite se, a, u stvari, otvoriti „Task Manager”.
2. Pritisnite Ctrl + Shift + Esc
No, ova kombinacija je već otvoren direktno „Task Manager”. Naravno, pod uvjetom da tipkovnica radi.
Osim toga, kombinacija Ctrl + Shift + Esc može se koristiti za pokretanje upravitelja zadataka pri radu s Remote Desktop ili u virtualnom stroju, dok Ctrl + Alt + Delete djela samo na računalu.
3. Pritisnite Windows + X i zatim otvorite izbornik iskusni korisnik
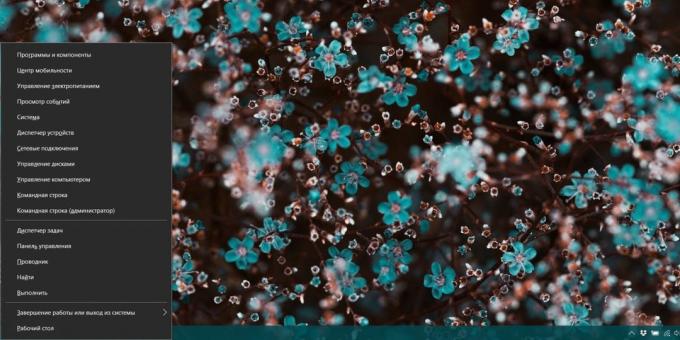
U sustavu Windows 8 i Windows 10 ima tzv Power User Menu ( «Power User Menu"). To omogućuje brzi pristup alatima kao što su "Command Prompt", "Control Panel", "Run", i, naravno, "Task Manager".
Pritisnite Windows + X, i otvorite izbornik u donjem lijevom kutu zaslona. Nađi stavke bit će ugriz.
4. Kliknite desnom tipkom miša na programskoj traci
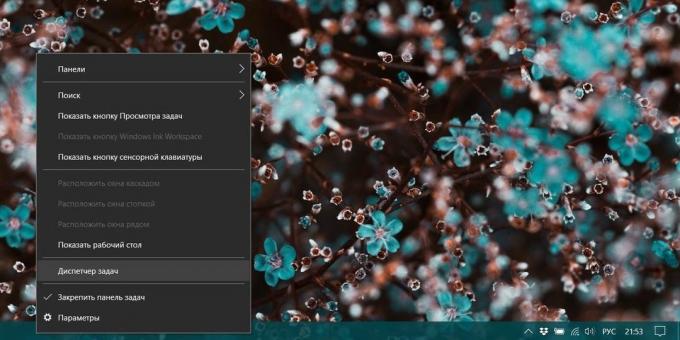
Ako želite koristiti miša umjesto tipkovnice, ili zadnji ne radi, Početak „Task Manager” može biti bez ikakvih kombinacija. Jednostavno kliknite na programskoj traci desnom tipkom miša, a iz izbornika odaberite željenu stavku. i samo brzo.
5. Pronađite „Task Manager” u izborniku „Start”

Task Manager - standardni Windows 10 programa. I to radi kao i svaki self-poštujući programa, uključujući i putem glavnog izbornika. Otvorite „Start” izbornika, a zatim prijeđite u mapu „System Tools - Windows». „Task Manager” će biti tamo.
Ili u „Start” start tipkanje zadaća ili „Task Manager” - bit će potrebna.
6. Izbornik Start "Run"
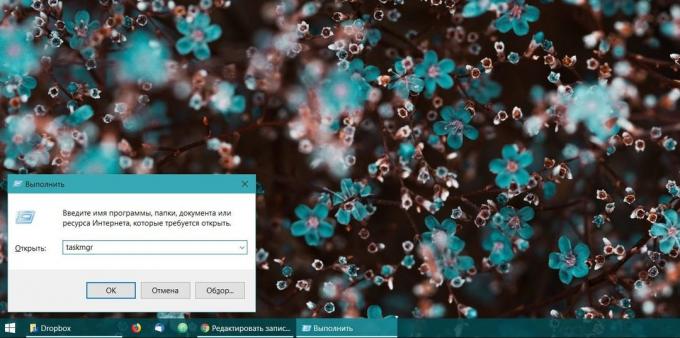
Stavka izbornika „Run”, možete učiniti puno zanimljivosti, Uključujući otvoriti "Task Manager". Pritisnite Windows + R, za otvaranje „Run” i upišite naredbu zadaća i pritisnite Enter.
7. Pronađite datoteku taskmgr.exe u „Explorer”
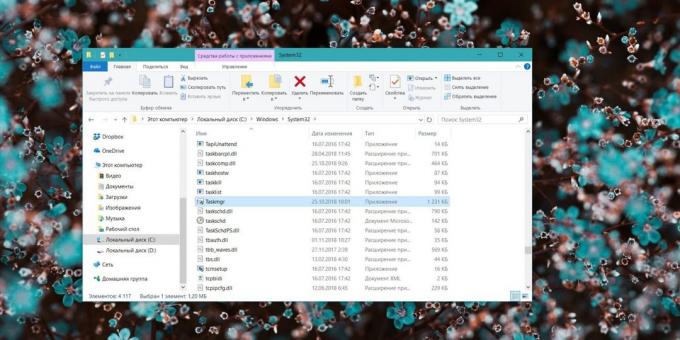
Najduža način. Ne mogu zamisliti zašto ste svibanj ne treba, ali odjednom? Otvorite „Explorer” i idite do mape C: \ Windows \ System32. Pomaknite se dolje na popisu datoteka ili pretraživanje na ploči „Explorer” - naći taskmgr.exe. Dvaput kliknite na nju.
8. Stvaranje prečaca na programskoj traci
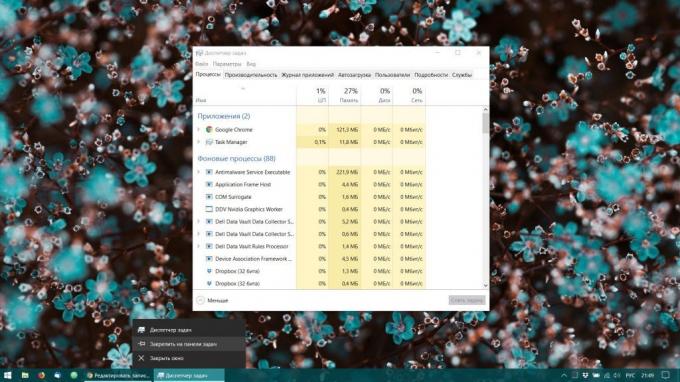
Ako ste umorni od svih tih manipulacija i žele jednostavnost i praktičnost, zašto ne samo pričvrstiti „Task Manager” za Windows 10 panela? Pokrenite ga na bilo koji od načina navedenih, kliknite na pladanj ikona i odaberite „Igla za Taskbar”. Sada, u svakom trenutku lako pokrenuti upravitelj u jednom kliku.
A, možete ga popraviti brzi pristup izborniku „Start” jednostavnim povlačenjem. Pronađite „Task Manager” u „Tools - Windows” mapu, kao u petom paragrafu, i povucite ga na prazan prostor u „Start”, desno od popisa aplikacija.
9. Stvaranje prečaca na „desktop”
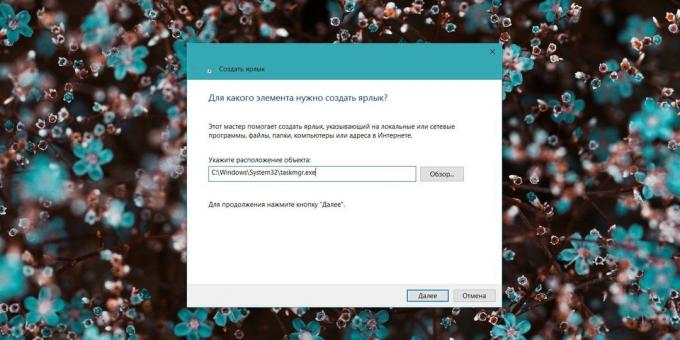
Želite li stvoriti prečac na kontroler nije na ploči, a na radnoj površini ili na bilo koji folder? Kliknite desnom tipkom miša na prazan prostor na kojem želite postaviti prečac, a zatim kliknite na „Stvori» → «Oznaka». Lokacija području objekta, upišite:
C: \ Windows \ System32 \ taskmgr.exe
Kliknite „Next”, postavljen ime i kliknite na „Finish”. Oznaka će ostati na radnoj površini ili u mapi.
vidi također🧐
- Što Windows usluge mogu biti onemogućene da se ubrza sustav
- Prečaci za Windows 10, morate znati
- Što ako se računalo smrzne na Windows

