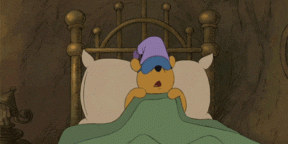Detaljne upute za one koji trebaju Xcode ili jednostavno želite isprobati Apple vlasnički OS.
1. Provjerite kompatibilnost računala
Za početak MacOS potrebno relativno moderno računalo. Za više ili manje ugodno radno potreban quad-core procesor, 8GB RAM-a i diskretne grafike.
Osim toga, procesor mora podržavati virtualizaciju na razini hardvera. Na Intel čipovima je VT-x i VT-d, iz AMD - AMD-V. Gotovo svi moderni procesori je to, ali ne biti nezgodno provjeriti.

To može biti navedeno u opisu konkretnog modela web čip proizvođača ili pomoću CPU-Z slobodan korisni programi.
- preuzimanje Zahtjev sa službenih web stranica i instalirati ga.
- Run CPU-Z i pogledati Upute liniju.
- Ako postoji gore navedenih tragova, onda je u redu.
- Ako ne, možete koristiti softver-based virtualizacije, ali u ovom slučaju performanse će biti znatno niža.
2. Pripravite put MacOS
MacOS instalacijske slike nije dostupna javnosti, kako bi isti Apple zabranjuje korištenje svojih OS na računalima drugih proizvođača. Za dobivanje boot disk image, možete pokušati ga pronaći na internetu ili posuditi Mac na nekoga od prijatelja.
Mi koristimo drugu opciju.
- Na Mac, idite na veza i kliknite „Open App App Store».
- Kliknite na „Download”, pričekajte da se instalacijski skinuti, a zatim zatvorite ga.
- Otvorite mapu "programi»→« Utility "i pokrenite" Terminal ".
- Napravite disk image naredbu spremnik kopiranja
hdiutil pretvoriti ~ / Desktop / InstallSystem.dmg -format UDTO -o ~ / Desktop / HighSierra.iso - Montirati svoju ekipu
hdiutil priložiti /tmp/HighSierra.cdr.dmg -noverify -mountpoint / volumen / install_build - Proširite instalacijski sustav postaviti sliku tima
sudo / Programi / Instalacija \ MacOS \ visoke \ Sierra.app/Contents/Resources/createinstallmedia --volume / volumen / install_build - Unesite administratorsku lozinku i potvrdite pritiskom Y i Enter.
- Pomaknite sliku na desktop tima
SN /tmp/HighSierra.cdr.dmg ~ / Desktop / InstallSystem.dmg - Isključi naredbu instalater
hdiutil PROZOR / Volumes / Instalacija \ MacOS \ Visoka \ Sierra - Pretvaranje slike MacOS u ISO format naredbe
hdiutil pretvoriti ~ / Desktop / InstallSystem.dmg -format UDTO -o ~ / Desktop / HighSierra.iso - Promjena proširenje slikovne datoteke u ISO i prijenos preko USB-voziti na računalu, gdje će biti instaliran virtualni stroj.
3. Odaberite i instalirati softver za virtualizaciju
Postoje mnogi plaćeni i slobodni virtualni strojevi. Kako instalirati MacOS stane VMware, Paralele, VirtualBox. Za naš primjer, uzmemo zadnji: to je besplatno dostupni i dobro je poznat.
- go službena stranica VirtualBox i kliknite na link Windows domaćina.
- Otvorite preuzetu datoteku i slijedite upute čarobnjaka za instalaciju.
- Potvrda instalaciju dodatnih komponenti u tom procesu.
4. Stvoriti virtualni stroj
Sada u VirtualBox potrebno je stvoriti našu virtualnu računalo na kojem se kasnije instalaciju MacOS.
- Pokrenite program, kliknite gumb „Kreiraj” i navesti ime stroja.
- Navesti vrstu i verziju OS-a, u ovom slučaju - Mac OS X i MacOS 10,13 visoka Sierra.
- Odredite količinu RAM-a. Što više to bolje, ali za zeleno područje je bolje da ne ide.
- Odaberite „Create novi virtualni disk” i vrstu VDI.
- Navedite format „Dynamic” i navedite željenu veličinu. Preporučeni 30 GB, ovisno o količini softvera koju namjeravate koristiti.
5. Postavite virtualni stroj
Kako bi se pokrenuti gost operativni sustav želite odabrati optimalnu količinu osnovnih računalnih resursa, konfigurirati neke postavke i odabrati način MacOS kao boot disk.
- Odaberite virtualni stroj i kliknite na „Configure” na alatnoj traci.
- Idite na karticu „System” i u „matičnoj” isključite „disketu”, a zatim ga premjestiti dolje sa strelicom. Ostavite ostatak nepromijenjen.
- U „procesor” odrediti broj jezgri. Bolje je da ne ostavljaju zeleni pojas.
- Pod „Display” postaviti maksimalnu količinu video memorije, i pobrinite se obje kućice ubrzanje pao.
- U „Media” klik string „Prazan”, a zatim na ikonu diska i odaberite ISO-slikaKoje smo pripremili u drugom koraku.
- Kliknite OK za spremanje postavki i zatvorite VirtualBox.
6. Konfigurirati dodatne postavke
Zbog gore navedenih ograničenja MacOS staze samo na Apple branded računala. Taj se sustav još uvijek prevladava u VirtualBox, imam malo poshamanit konzolu i pretvarati iMac.
- Otvorite pretraživanje upišite cmd i pokrenuti „komandne linije”.
- Alternativno, kopirajte sljedeće naredbe, zamjenjujući ih u mac na ime svog virtualnog stroja.
CD "C: \ Program Files \ Oracle \ VirtualBox \"VBoxManage.exe modifyvm "mac" --cpuidset 00000001 00100800 000106e5 0098e3fd bfebfbffVBoxManage setextradata "Vaša Virtual Machine Name" "VBoxInternal / Uređaji / EFI / 0 / config / DmiSystemProduct" "iMac11,3"VBoxManage setextradata "Vaša Virtual Machine Name" "VBoxInternal / Uređaji / EFI / 0 / config / DmiSystemVersion" "1.0"VBoxManage setextradata "Vaša Virtual Machine Name" "VBoxInternal / Uređaji / EFI / 0 / config / DmiBoardProduct" "Iloveapple"VBoxManage setextradata "Vaša Virtual Machine Name" "VBoxInternal / Uređaji / SMC / 0 / config / DeviceKey" "ourhardworkbythesewordsguardedpleasedontsteal (c) AppleComputerInc"VBoxManage setextradata "Vaša Virtual Machine Name" "VBoxInternal / Uređaji / SMC / 0 / config / GetKeyFromRealSMC" 17. MacOS instalirati na virtualni stroj
Sada možete nastaviti na samoj instalaciji MacOS. Ovaj postupak je podijeljen u nekoliko faza i traje oko sat vremena. Proces će se morati ponovno prtljati s komandne linije, ali posljednji put.
Prva faza
- Otvoreno VirtualBox i pokrenuti virtualni stroj.
- Počnite preliminarni boot. Zaslon će pokazati puno teksta, koji mogu uključivati podatke o pogrešci. Ne obraćajte pažnju na njega.
- Nakon nekoliko minuta će biti logo s jabukom i grafičko sučelje za dizanje.
- Odaberite jezik sustava i pokretanje „Disk Utility” iz izbornika.
- Otvorite virtualni disk, što smo stvorili u četvrtom koraku i kliknite na „Izbriši”.
- Navedite ime, i druge opcije, ostaviti je. Potvrdite brisanje.
- Odaberite komunalnu okvir „Install MacOS” i kliknite na „Nastavi”.
- Prihvatite licencni ugovor i kliknite na kreiranog diska.
- Pričekajte za instalacijske datoteke se kopiraju na disk i ponovnog pokretanja sustava.
- Kada će izlog pojaviti opet „MacOS uslužnih programa”, idite na izbornik Apple i kliknite „Onemogući.”
Drugi dio
- Odaberite virtualni stroj u VirtualBox i otvoriti svoje postavke.
- Idi na „Media”, a zatim kliknite na HighSierra.iso liniju, a zatim na ikonu diska i kliknite na „Izbriši iz pogona.”
- Kliknite U redu i ponovno virtualni stroj.
- Nakon što preuzmete će biti UEFI-školjka s komandne linije, što opet morate ručno unijeti sljedeće naredbe:
FS1:CD „MacOS Instalacija podataka”CD "Locked Files"CD „datoteke za pokretanje”boot.efi
Treća faza
- To će pokrenuti grafičko sučelje i instalacija će se nastaviti.
- Nekoliko minuta kasnije virtualni stroj se ponovno pokreće i otvara sučelje postavki primarnih sustava.
- Odredite raspored zemlju i tipkovnice.
- Odaberite Ne prenositi informacije, konfigurirati sustav kao novi.
- Pass ulaz u Apple ID, klikom na Podešavanje kasnije i preskočiti.
- Prihvatite licencni ugovor, a zatim unesite korisničko ime i lozinku.
- Kliknite Nastavi i Konfiguracija tipkovnice uz pomoć tragove.
8. Provjerite virtualni stroj
Instaliranje MacOS završena. Operativni sustav radi u vlastitom prozoru, koji se može smotati ili premještena na drugi monitor.
Za uključivanje virtualni stroj, otvoren VirtualBox i kliknite na „Run”. Dovršenje i ponovno se može obaviti i iz korisnosti, kao i kroz izbornik sustava MacOS.
vidi također💻🍏🖥
- 11 programa za MacOS, koji bi trebao biti u svakom
- Kako instalirati na Windows 10 dinamičkom pozadinu MacOS Mojave
- Kako napraviti bootable USB bljesak voziti sa MacOS
- Kako koristiti postavke Macintosh sustavima u cijelosti
- 10 minijaturnih alati za MacOS, da štedite vrijeme