12 stvari koje morate učiniti nakon instalacije sustava Windows 10
Windows / / December 19, 2019
1. Instaliranje ažuriranja
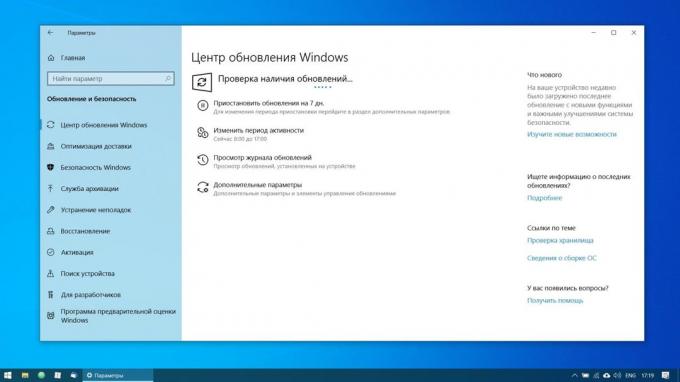
Ovo je prvi korak trebate poduzeti u novom sustavu. Dakako, za vrijeme koje je računalo na pultu, Microsoft je objavio mnoge zakrpe i ispravke grešaka. Akumulirani ažuriranja može se instalirati za dugo vremena, pa je potrebno da se s njom odmah.
Prvo provjerite je li računalo povezano s internetom. Zatim odaberite „Start” izbornika i zatim otvorite „Postavke» → «Windows Update» → «Provjeri za nadogradnje.” Pričekajte dok se sustav će instalirati sve dostupne nadogradnje.
2. Ažuriranje upravljačkih programa (po izboru)
Tipično, Windows 10 se bavi instaliranjem upravljačkih programa automatski, tako da se u većini slučajeva možete preskočiti ovaj korak. Ali ponekad još uvijek moraju instalirati ih ručno. Na primjer, ako primijetite da neka oprema - zvučnici, grafička kartica, web kamera - ne radi ispravno s vozačem, koji je ponudio na Windows 10. Za pomoć u ovoj besplatnoj aplikaciji možete Lijep Vozač Installer.
3. Instalirajte preglednik

Ako mislite da je Edge nije za vas, prije svega potrebno je uspostaviti udobnije preglednika. Imate izbor na Chrome, Firefox, Opera, Vivaldija i težine manje popularan
opcijeAko iznenada želite egzote.Preuzmite Chrome →
Preuzmite Firefox →
Preuzimanje Opera →
Preuzmite Vivaldi →
Postavljanjem web preglednik, morate dodati na njega nekoliko potrebnih ekstenzije, i iznad svega - softvera za blokiranje oglasa (na primjer AdBlock). Isto vrijedi povijest sinkronizacije i postavke preglednika s drugim uređajima.
Saznajte više💻
- 10 vrste proširenja koja mora biti instaliran u bilo kojem pregledniku
4. Sigurna Antivirus sustav
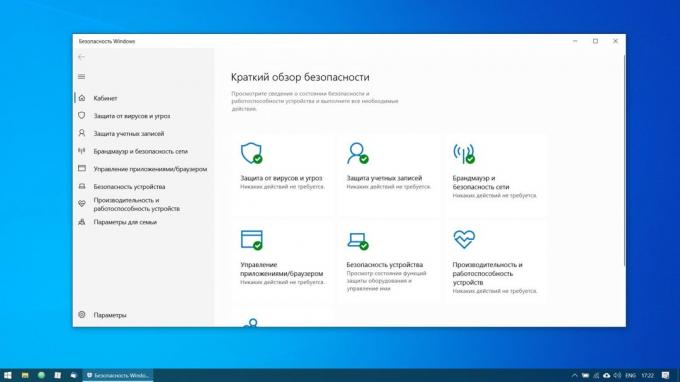
Windows 10 ima ugrađeni u programu Windows Defender je uvijek omogućen po zadanim postavkama. Osim toga, ako ste kupili računalo s predinstaliranim operacijskim sustavom na to također može biti instaliran probnu verziju bilo koji AntiVirus.
Windows Defender - dobar anti-virus, koji je u većini slučajeva je dovoljno kako bi zaštitili svoj dom računalo. Međutim, to možda neće biti dovoljno da se nosi s potencijalnim prijetnjama mreže, ako aktivno instaliranje novog softvera i posjetite nepouzdane web stranice. Srećom, imate mogućnost da izaberete iz popisa najboljih besplatni antivirusni softver.
5. Uklonite nepotrebne aplikacije
Windows 10 dolazi s mnogim ugrađenim i pre-instalirane aplikacije kao što su Microsoft, ili od proizvođača računala. Ali možete izbrisati ono što ne želite ga koristiti za čistom prostoru. Da biste to učinili, idite na „Settings» → «Prijave» → «Prijave i mogućnosti”, a zatim kliknite na nepotrebnim program, kliknite desnom tipkom i odaberite ‘Delete’.
6. Instalacija potrebnih aplikacija
Sada trebate instalirati softver za svakodnevni rad. Ovdje je besplatan program koji ne mogu bez na kućnom računalu.
- Uredski paket: OpenOffice, LibreOffice, WPS Office.
- Gledatelji PDF: Sumatra, SlimPDF, PDF-XChange.
- E-mail klijent: velika ptica nalik orlu, Mailspring, Sylpheed.
- Password Manager: LastPass, KeePass, BitWarden.
- arhiviranje: 7-Poštanski, PeaZip.
- glasnici: telegram, Skype.
- Klijent za oblak za pohranu: Dropbox, Google Drive i drugo.
- Bilješke Manager: OneNote, Evernote, Simplenote.
- Audio i video player: AIMP, foobar2000, MPC-HC, VLC.
7. Isključite nepotrebne automatsko pokretanje aplikacija
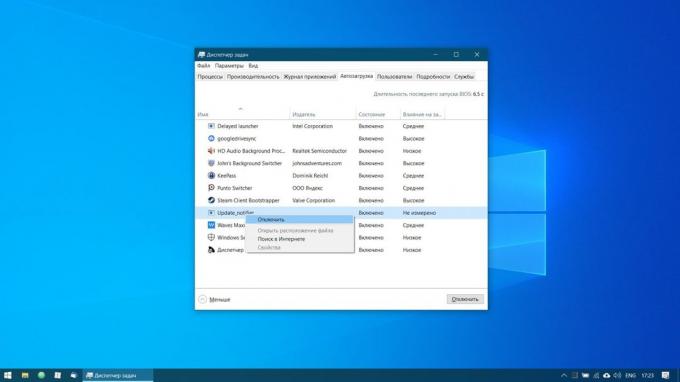
Prilikom pokretanja sustava Windows 10 automatski pokrenuti aplikacije koje se mogu koristiti često. A manje programe imate u pokretanju, sustav će se ponovo pokrenuti brže. Dakle, potrebno je da se ukloni višak od tamo.
Da biste to učinili, pokrenite "Task Manager" kombinacija Ctrl + Shift + Esc, kliknite na "više" i odaberite karticu "Startup". Zatim desni klik na program koji želite ukloniti iz pokretanja i kliknite „Onemogući.”
uzeti na znanje💽
- Kako otići na Windows pokretanju 10 samo one aplikacije
8. Promjena zadane aplikacije

Ugrađeni Windows aplikacija izgleda dobro na tablete, ali na računalu je potrebno zamijeniti ih s više funkcionalnosti. To možete napraviti na sljedeći način: Otvorite „Options” u izborniku „Start”, a zatim kliknite kliknite na „Applications” i odaberite „zadane aplikacije”. Ovdje možete kliknuti na prednost pregledniku E-mail klijent, Igrači za glazbu i video i slike gledatelja.
Osim toga, možete fino podešavanje željene aplikacije na vrste datoteka koju želite otvoriti. Da biste to učinili, kliknite na „Odabir standardne aplikacije po vrsti datoteke” povezati svoj program s pojedinim formatima - PDF, docx, txt, i tako dalje.
9. Premjestiti korisnik mape
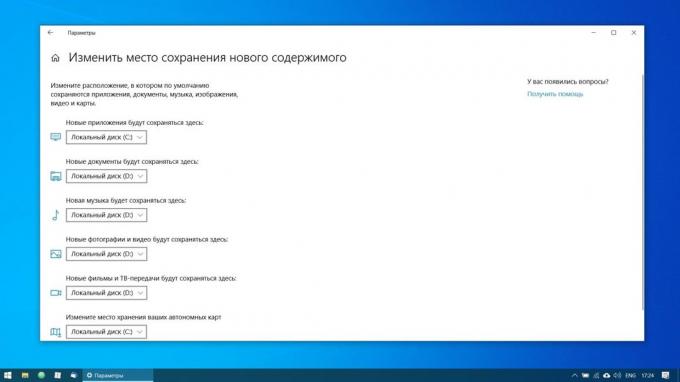
Windows 10 trgovina korisnički podaci (dokumenti, fotografije, glazbu i video) na istoj particiji diska, koja je sama po sebi. A ako je vaš sustav jedinica je prostran dovoljno, možete ostaviti sve kako je.
No, prijenos korisničkih mapa na drugi disk ili particiju će vam dati nekoliko prednosti. Prije svega, više nećete pretrpati filmove sustav disk i glazbe, a to je posebno važno ako operativni sustav imate instaliran na volumen SSD mala. Pa ipak, ne morate brinuti o spremanja podataka kada reinstalirati sustav.
Za pomicanje prilagođene mape, otvorite „Options” i idite na „sustava» → «Memorija uređaja”, onda - ‘Promijenite lokaciju za spremanje nove sadržaje.’ Odaberite želite spremiti svoje podatke na bilo koji disk.
10. Povezivanje Windows 10 na vaš smartphone

To nije potrebno, ali zašto ne? Povezivanje računala s telefonom, možete slati poruke i vidjeti obavijesti android ili iPhone direktno na radnoj površini otvorite fotografije s vašeg telefona i poslati linkove s mobilnih preglednika na rubu na radnoj površini.
Da biste to učinili, idite na „Settings» → «Phone” i kliknite na "Dodaj telefon." Odaberite iz bilo kojeg pametnog telefona povezati Windows 10 - Android ili iPhone. Ako je potrebno, prijavite se na svoj račun tvrtke Microsoft. Unesite broj telefona - što će biti link za prijavu. Nakon što kliknete na nju, postaviti program s Google Playa i unesite korisničko ime i lozinku. Zatim slijede prijave upute, to pružiti potrebnim pravima i telefon i računalo povezani jedni s drugima.
11. Napravite točku vraćanja
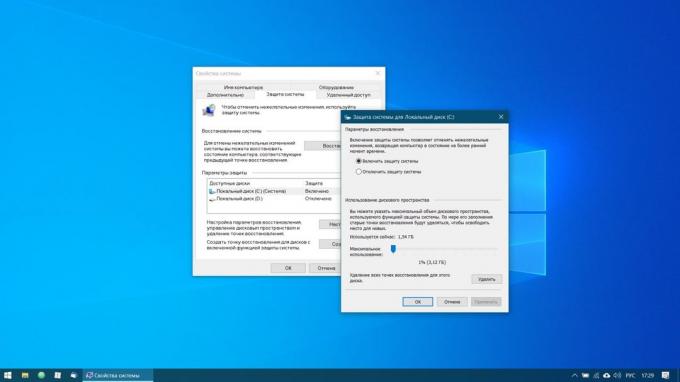
Sada kada ste gotovo završili postavljanje novog Windows, bilo bi lijepo da napreduje, tako da u slučaju kvara Vašeg posla nema prošli nezapaženo. Da biste to učinili, stvoriti Windows točku vraćanja i podesiti sustav tako da se povremeno stvoriti takve uvjete sebe.
Da biste to učinili, kliknite gumb „Start” i unesite „Control Panel”, a zatim idite na „Sustav i sigurnost» → «sustava». Idi na „System Security” na lijevoj ploči. Kliknite „Opcije obnavljanja”, uključujući i stvaranje oporavak bodova i odredite koliko prostora želite izdvojiti za njih.
Zatim u nastavku odaberite „Create”. Unesite opis za točku vraćanja da bi, ako je potrebno, lako je prepoznati i sačekati dok je stvoren. Gotovo. Sada, ako je vaš sustav je nešto nije u redu, možete lako vratiti.
Studija pitanje🖥
- 4 pravi način da se oporavi Windows
12. Podesite backup
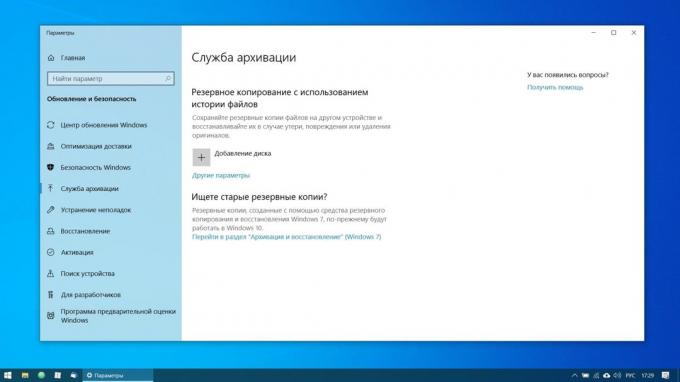
Postoje mnogi programi za rezervaUključujući komercijalnih rješenja iz Acronis i Paragon. Ali Windows 10, te je opremljen s ugrađenim alatom za sigurnosne kopije.
Da biste ga koristili, idite na „Settings” i kliknite na „Update i sigurnosti» → «arhiviranje uslugu.” Zatim dodajte disk na kojem želite postaviti sigurnosne kopije i postavite frekvenciju njihovog stvaranja.
Sada je vaš Windows 10 je spreman za upotrebu.
UPD. Tekst ažuriran 5. studenog 2019. godine.
vidi također🧐
- 7 stvari u sustavu Windows 10, koji je razljutio najviše
- Kao što je u Windows 10 za onemogućavanje dosadnih obavijesti
- Kako omogućiti automatsku Disk Cleanup u sustavu Windows 10 za autore Update



