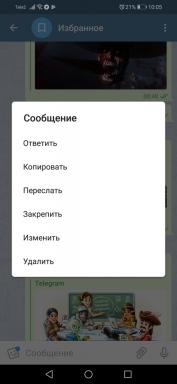8 načina za prijenos datoteka na Dropbox bez instalacije klijentskog
Tehnologije / / December 19, 2019
1. Pitajte za dokumente od drugih ljudi
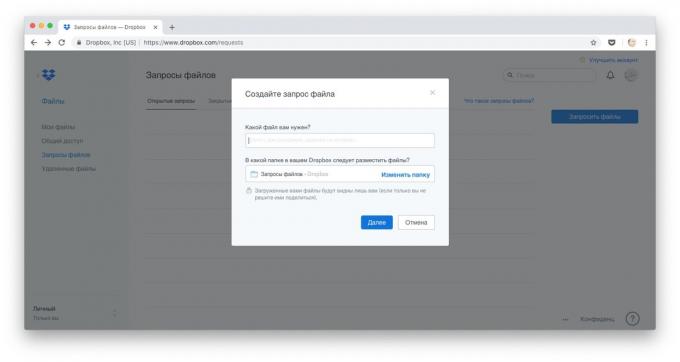
Da li vaši prijatelji, suradnici ili članovi obitelji imaju hrpu datoteka koje treba da vam poslati? Otvorite Dropbox web klijenta u pregledniku, kliknite „Datoteke» → «Zahtjev datoteke» → «Stvaranje zahtjeva datoteke.” Napišite u prozoru koji za slike ili dokumente koje želite dobiti, a zatim unesite adresu e-pošte nikome ih traži.
Primatelj će primiti e-poštu od vas traži da preuzmete potrebne podatke za vas. U ovom slučaju, nije potrebno da je imao račun Dropbox. To će biti dovoljno kliknuti na velikom plavom tipkom i odabrati ono što šaljete.
2. Preuzimanje datoteka putem Balloon.io
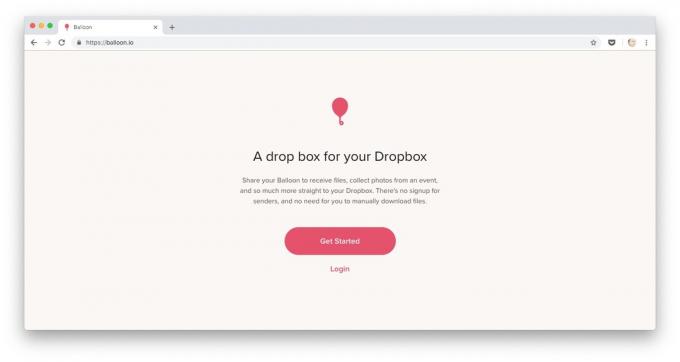
Korisnost ove usluge neznatno smanjen nakon Dropbox je dodao svojoj web klijent zahtjeva datoteke značajki. ipak Balloon.io i dalje to radi savršeno, a može se koristiti kao alternativa potrebe za faylohostinge.
Princip je: ti omogućiti pristup servisu na svoj Dropbox, a to stvara zasebne mape, a ti si dao posebnu vezu. Otvorite ga u pregledniku, ili prenijeti, od kojih želite primati datoteke.
Elementi koji povucite preko prozora preglednika automatski će biti popunjena u Balloon.io mapu na Dropbox. Nema potrebe da se unositi korisničko ime i lozinku - dovoljno da bi referencu. Povoljno!
Balloon.io →
3. Spremi Gmail privitke
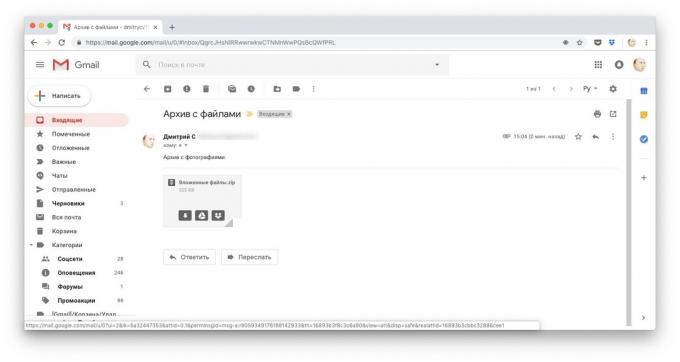
Chrome korisnici će cijeniti posebnim nastavakKoja vam omogućuje da spremite privitke e-pošte za ispuštanje izravno iz Gmail sučelja. Instalirajte program, idite na željenu riječ i pomaknite pokazivač na prilogu. Faylohostinga ikona se pojavljuje ispod kursora.
Osim toga, spremiti privitke iz poruka e-pošte možete kroz dodatak Dropbox, koji je integriran direktno u Google Sidebar adresu. Da biste ga instalirali, kliknite ikonu „plus” na ploči i odaberite Dropbox za Gmail.
Zatim, otvorite poruku e-pošte s priloženim elementima i kliknite na datoteku hosting ikonu na traci, a dodatak će od vas zatražiti da odaberete ono što i gdje uštedjeti.
Cijena: 0
4. Kopirati cijelo pismo Save e-pošte na Dropbox
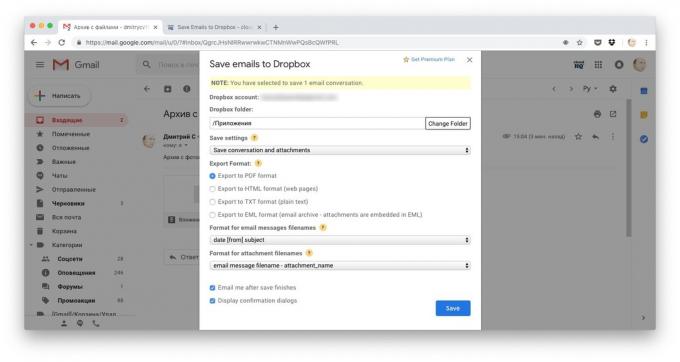
Oni koji ne trebaju privitak, a ne slova doći u ruci produžetku Spremi e-pošte na Dropbox. Ona pretvara korespondenciju u PDF, TXT, HTML ili EML, a zatim učitava podatke u skladištu.
Instalirajte proširenje i dati mu pristup u mapu Dropbox. Zatim kliknite na alatnoj traci koji se pojavljuje na gumb „Save» → Spremi na Dropbox. Odaberite mapu u kojoj morate biti pismo, njegov preferirani format, a zatim kliknite Spremi.
Cijena: 0
5. Slanje datoteka na Dropbox putem e-maila
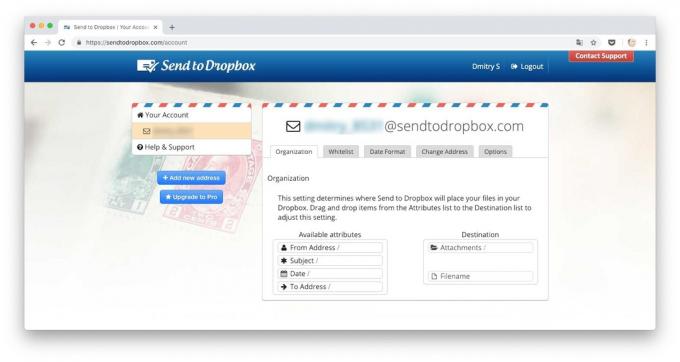
Slanje u Dropbox uslugu, možete slati datoteke na sebe putem e-maila - oni će se automatski preuzeti na oblaku.
To je univerzalni rješenje, jer e-mail može biti poslan barem sa starijim Android uređajima koji više nisu podržane od strane domaćin službenog klijenta. Jednostavno spremiti e-mail adresu, što će vam dati uslugu, i poslati ga sve datoteke koje želite ispuniti Dropbox.
Pošalji Dropbox →
6. Spremi datoteke automatski putem IFTTT ili Zapier
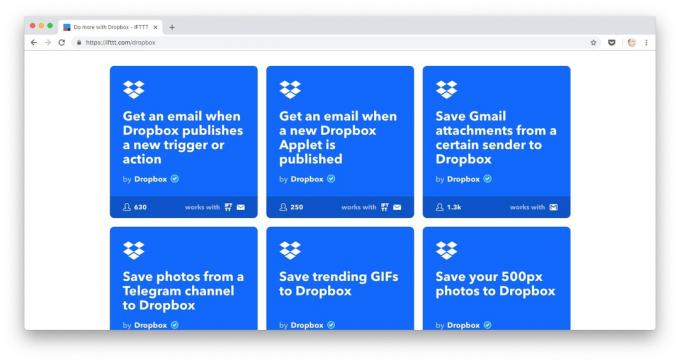
Usluge IFTTT i Zapier - neka vrsta "Internet automatizator». Oni su u stanju učiniti sa svojim podacima na webu gotovo sve što želite.
Za automatsko upravljanje datotekama potrebne za stvaranje (ili spreman za aktivaciju) tzv recepte - nepretenciozne akcijske sekvence. Oni rade na principu „ste naveli događaj se dogodilo. - ispravan rad funkcionirati ispravno”
Uz IFTTT Zapier i može automatski spremiti u mrežnu mapu fotografija telegram kanala i Facebook stranice, bilješke Evernote, omiljene fotografije iz Instagram, omiljene pjesme iz SoundCloud... Ogroman doseg za radnje.
Jednostavno odaberite željeni recept, uključiti i omogućiti pristup servisu na Dropbox.
IFTTT za ispuštanje →
Zapier za ispuštanje →
7. Preuzmite mnogo datoteka na linkove
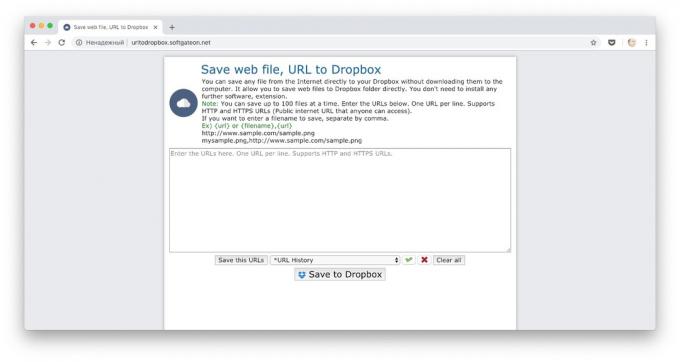
Zahtjev URL web Dropbox je u stanju spremiti na oblak datoteka, linkova na koje ste im dali. U isto vrijeme, možete hraniti uslugu sve do 100 komada.
To je osobito korisno ako želite uploadati na Dropbox, na primjer, sve slike s bilo koje stranice. Prvo, dobili smo svoje adrese uz pomoć ovog ovdje ekspanzija - morate ga instalirati, otvorite stranicu sa zanimljivim sadržajem, kliknite ikonu, a zatim kliknite Kopiraj.
Zatim kopirajte u prazan URL polja na Dropbox i kliknite Spremi na Dropbox.
URL na Dropbox →
8. Preuzimanje datoteka s preglednikom preko preuzeti na Dropbox
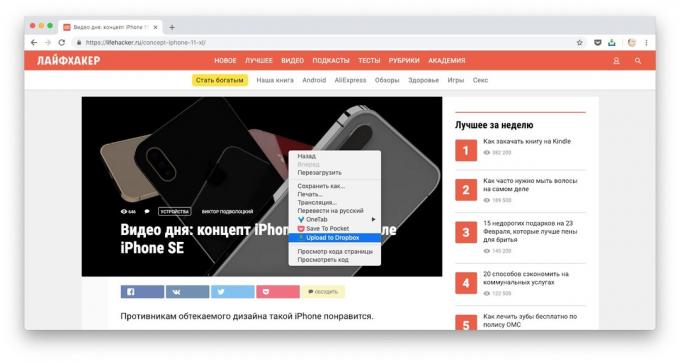
Ovaj maleni proširenje za Chrome To vam omogućuje preuzimanje datoteka s interneta i slike Dropbox, da kliknete na njih, desnim klikom i odabirom preuzimanje na Dropbox na izborniku prečaca. i samo se vrlo brzo.
Cijena: 0
vidi također🧐
- 10 savjeta za lakše raditi s datotekama u Dropbox
- 12 oblak za pohranu, vrijedi plaćati pozornost na
- Kako koristiti dva Dropbox korisnička imena snimanja na jednom računalu