12 koraka kako bi se ubrzao u Excelu
Tehnologije / / December 19, 2019

Nikolaj Pavlov
Autor projekta "planet Excel„Programer i IT-menadžer.
1. Brzo dodavanje novih podataka u dijagramu
Ako crtati na listu novih podataka koji treba dodati, možete jednostavno odabir raspona s novim informacijama, ga (Ctrl + C) kopirajte i zalijepite izravno u dijagramu (Ctrl + V).

2. Instant punjenje (Flash Fill)
Recimo da imate popis puni naziv (Ivan Ivanov) koji ćete morati pretvoriti u skraćenom (Ivanov I. I.). Da biste to učinili, trebate samo početi pisati željeni tekst u susjednom stupcu rukom. Na drugom i trećem retku, Excel će pokušati predvidjeti naše postupke i obaviti daljnje obrade automatski. Samo će morati pritisnuti tipku Enter kako biste potvrdili, a sva imena će se pretvoriti odmah. Isto tako, možete dohvatiti imena na e-mail, ljepilo ime fragmenata, i tako dalje.

3. Kopiranje bez kršenja formate
Vjerojatno znate o markera magija popunjavanje. Ovaj tanki crni križ u donjem desnom uglu ćelije povlačenjem na kojem možete kopirati sadržaj ćelije ili formula za nekoliko stanica. Međutim, postoji jedna neugodna nijansa često razbija stol dizajn, jer ne samo kopirati formulu, ali format stanice. To se može izbjeći. Odmah nakon što je zaustavio crni križ, kliknite na pametne oznake - posebnu ikonu koja se pojavljuje u donjem desnom uglu kopirane regiji.
Ako odaberete „samo kopirati vrijednosti» (popuniti bez oblikovanja), a zatim Excel će kopirati formulu bez formatu i neće pokvariti izgled.

4. Prikaz podataka iz Excel proračunske tablice na karti
U programu Excel, možete brzo prikazati interaktivnu kartu na svoju lokaciju, kao što je prodaja gradova. Da biste to učinili, idite na „app trgovine» (Ured Store) na kartici „Insert» (Insert) i krenuo u dodatku „Karte Bing» (Bing Maps). To se može učiniti izravna veza sa stranice klikom na Get It Now.
Nakon dodavanja modul može odabrati iz padajućeg popisa „Moje aplikacije za Android» (Moje aplikacije) na kartici „Insert» (Insert) i stavite ga na radnom listu. Ostanite izdvojiti podatke ćelija i kliknite na gumb Prikaži Lokacije u modulu kartice, vidjeti naše podatke na njemu. Ako želite, plug-in postavke za odabir vrste boje grafikona i prikazati.
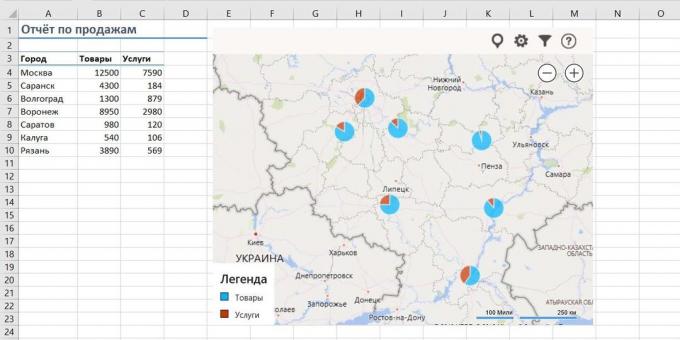
5. Brzo skok na potrebnu list
Ako je broj datoteke listova prelazi 10, a zatim vodio ih postaje teško. Kliknite desnom tipkom miša na bilo koju od tipki za pomicanje kroz list karticama u donjem lijevom kutu zaslona. Vidjet ćete tablicu sadržaja, te na bilo koji željeni list mogu odmah skočiti.
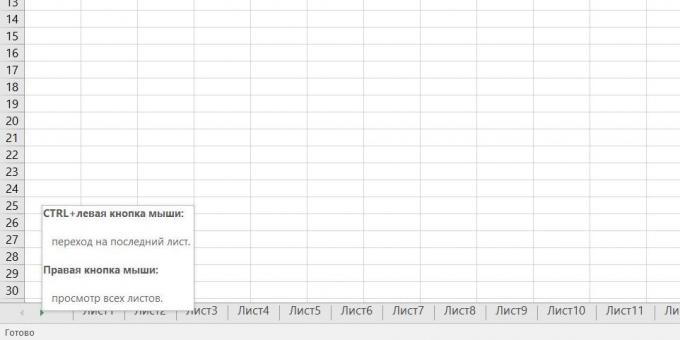
6. Redovi pretvaranje u stupce i obrnuto
Ako ste ikada morati premjestiti svoje ruke u staničnim linijama u stupcima, tada ćete cijeniti sljedeći trik:
- Odaberite raspon.
- Kopirajte ga (Ctrl + C) ili klikom na desnu tipku miša, odaberite „Copy» (Copy).
- Kliknite desnom tipkom miša na ćeliju u kojoj želite zalijepiti podatke i odaberite nešto od sljedećeg Posebno lijepljenje iz kontekstnog izbornika - ikona „prenijeti» (Transpose). U starijim verzijama Excela, postoji takva ikona ne, ali možete riješiti problem pomoću posebnog paste (Ctrl + Alt + V) i odaberite „prenijeti» (prenijeti).

7. popisom Padajući
Ako bilo koja stanica Pretpostavlja se primjenjuje strogo definiran skup vrijednosti dopuštenih (npr „Da” i „ne” ili samo s popisa tvrtke odjela i tako dalje), može se lako dogovoriti pomoću padajućeg izbornika popis.

- Odabir stanica (ili niz stanica), koji bi trebao biti ograničenje.
- Kliknite karticu "Data Validation" „Data» (Podaci → Provjera).
- U padajućem popisu „tipa» (Dopusti), odaberite „List» (List).
- U „Izvor» (Izvor) odrediti raspon koji sadrži referentne realizacije elemenata, koji će kasnije pasti na ulazu.
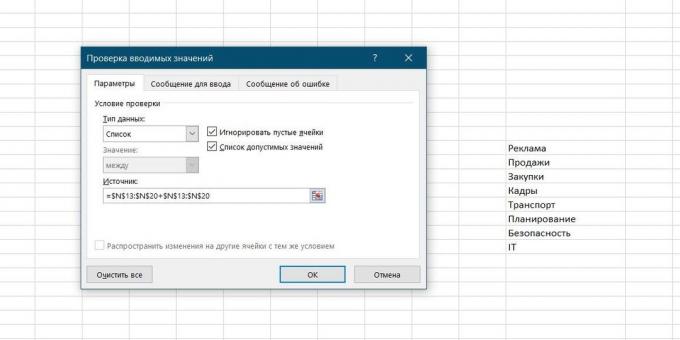
8. pametna tablica
Ako odaberete raspon podataka i na kartici „Početna” kliknite na „oblika kao tablica» (Početak → Format u tablici), a zatim naš popis će se pretvoriti u pametne stola, koji se može mnogo korisnih stvari:
- Automatski se širi kao što se dodati nove retke ili stupce.
- Uneseni formula će se automatski kopirati na cijeli stupac.
- Cap ove tablice se automatski dodjeljuje kada se pomaknete, a to uključuje gumb filter za odabir i razvrstavanje.
- Pojavio se na kartici „Designer» (dizajn) u sljedećoj tablici, možete dodati rezultate niz s automatskim izračuna.

9. Mini grafikoni
Mini grafikoni - se izvući direktno u minijaturnim stanice grafikon jasno prikazuje dinamiku naših podataka. Ih stvoriti, kliknite na „raspored» (linijski) ili „Histogram» (stupaca) u grupi „Mini grafikoni» (Mini grafikoni) kartica „Insert» (Insert). U prozoru koji se otvori, odredite raspon s originalnim brojčanih podataka i ćeliju u kojoj želite prikazati mini grafikoni.
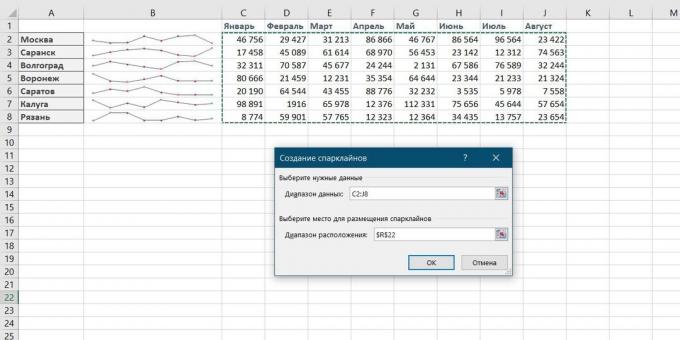
Nakon što kliknete na „OK» Microsoft Excel će ih stvoriti u tim stanicama. Pojavio se na kartici „Designer» (dizajn) možete dodatno prilagoditi svoju boju, stil, omogućiti prikaz minimalnih i maksimalnih vrijednosti, i tako dalje.
10. Oporavak spremljene datoteke
Zamislite: zatvorite izvješće, koji su bili zauzeti posljednje pola dana, au dijaloškom okviru „Spremi izmjene u datoteku?” Odjednom iz nekog razloga preše „ne”. Ured objavljuje svoje srce-rending plače, ali bilo je prekasno: posljednjih nekoliko sati rada otišao u odvod.
U stvari, postoji mogućnost da se situacija popravi. Ako imate Excel 2010, kliknite na „File» → «zadnja» (File → Nedavna) i izgleda u donjem desnom kutu zaslona kliknite „vratiti spremljene knjige» (Obnova nespremljenu radne knjige).
U Excelu 2013 malo drugačiji put: „Datoteka» → «Podaci» → «verzije» → «Obnova spremljene knjige» (File - Nekretnine - Obnova nespremljenih radne knjige).
U novije verzije Excela treba otvoriti „File» → «informacija» → «Book Management”.
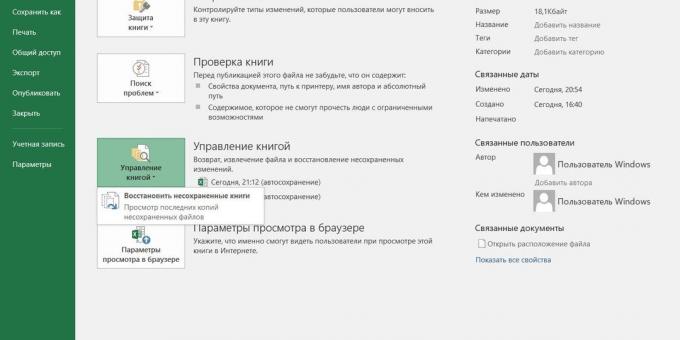
Otvorite posebnu mapu iz sustava Microsoft Office podzemlje, gdje je to slučaj zadržana privremene kopije stvoreni ili izmijenjeni, ali nisu spremljene knjige.
11. Usporedba dvaju bendova o razlikama i sličnostima
Ponekad kada se radi u Excelu potrebno je usporediti dvije liste i brzo pronaći stavke koje su iste ili različite. To je najbrži, a većina intuitivno način to učiniti:
- Odaberite oba usporedbi stupcu (a tipku Ctrl).
- Odaberite karticu „Početna» → «Uvjetno oblikovanje» → «Pravila izolacije stanica» → «Dvostruke vrijednosti» (Naslovnica → uvjetno oblikovanje → Označite Cell Pravila → dvostruke vrijednosti).
- Odaberite „jedinstven» (jedinstveni) na popisu padajućeg.
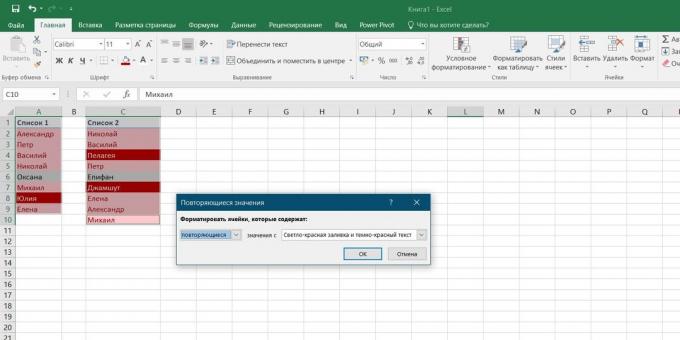
12. Rezultati selekcije (prilagodba) obračuna ispod željene vrijednosti
Jeste li ikada pokupili ulazne vrijednosti u izračunu Excel kako bi dobili željeni rezultat na izlazu? U tim trenucima se osjećate otvrdnu topnik: samo par desetaka iteracija „podbačaj - bijeg” - a ovdje je, dugo očekivani hit!
Microsoft Excel neće moći napraviti takav izbor za vas, brže i preciznije. Da biste to učinili, kliknite na „podataka” gumb karticu „analiza” što ako „”, a zatim kliknite na „Traži» (Umetni → Što ako analiza → Traženje cilja). U prozoru koji se pojavi, postavite u ćeliju u kojoj želite pokupiti željenu vrijednost, željeni rezultat i ulaznog stanica koja se treba promijeniti. Nakon što kliknete na „OK» Excel izvodi i do 100 ‘metak’ odabrati željeni rezultat do najbližeg 0,001.
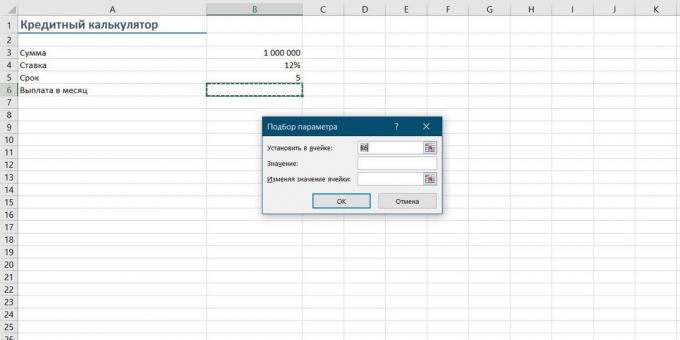
Ako ovaj pregled je utjecao ne sve MS Excel korisne komada, što znate, podijelite ih u komentarima!
vidi također🧐
- 10 brzih Umjesto s programom Excel
- 20 Excel tajne koje olakšaće
- 4 tehnike analize podataka u Microsoft Excel


