9 savjeta koji će vam pomoći da brzo raditi u Wordu
Tehnologije / / December 19, 2019
Čak i ako ste radili u MS Word i razmislite o sebi stručnjak, uvijek možete postati produktivniji.
Možda ste već upoznati neke tehnike. No, to često ispada da čak i pravi profesionalci ići dug put i ne znam mnogo korisnih trikova.
1. AutoText
Ova funkcija se može koristiti za brzo ući najčešće korištene riječi i fraze - tako ćete uštedjeti mnogo vremena. Možete podijeliti ovaj savjet s kolegama i učiniti život lakšim za njih, previše.
Vi samo trebate napisati tekst (ili grafika ne), koju često koriste u dokumentima, i formatirati ga ako je potrebno. Zatim odaberite tekst i pritisnite Alt + F3. Navedite skraćeni naziv (primjerice, naziv) i spasiti. U budućnosti, umjesto cijelog niza, upišite ime koje ste izabrali, a zatim pritisnite F3. Dokument se automatski sprema tekst ili slike će se pojaviti.
2. AutoCorrect
Automatski tekst će smanjiti vrijeme potrebno za pisanje ponavljaju tekst, ali neće riješiti problem pri upisu i pogreške. AutoCorrect ispravlja neke uobičajene pogreške. Sama riječ čini u toku svog print. Još bolje, ako ništa dodati one riječi koje su često pri upisu.
Na primjer, znate da zauvijek nedostajati „t” u riječi „Agencije”. Otvorite postavke ( „Datoteka» → «Postavke» → «Pravopis» → «Mogućnosti samoispravka” u 2010, 2013, 2016), a zatim napraviti ono što se mora zamijeniti. Sljedeći put kada pišu „Agencija” bez „t» Riječi same ispraviti pogrešku. Također možete dodati ili ukloniti Kartice zamjena-citati citat-božićna drvca, do crtica crtica i tako dalje.
3. zalijepiti Opcije
Kada zalijepite tekst s Interneta ili druge datoteke potrebne da ga oblikovati na stil dokumenta. Naravno, možete svaki put odabrati opciju „Samo tekst”, ali vjerojatno ćete često zaboravi. U tom slučaju, možete napraviti kutiju bez formatiranja zadanu opciju.
Idite na „File» → «Postavke» → «Napredno» → «Kopiraj, Izreži i Zalijepi” i odaberite ‘Insert iz drugih aplikacija’ ‘samo zadržati Tekst’ opciju. Sada u bilo koji dokument na kojem će raditi, to će odgovarati oblikovanja teksta pri kopiranju sadržaja iz datoteke ili web stranice.
4. Brisanje stilova
Još jedan način da se ukloni oblikovanje teksta - stil upravljanja. Označite željeni sadržaj i pritisnite Ctrl + Space i odaberite „Normal” u kartici „Početna” u grupi „stila”.
5. Suradnja u stvarnom vremenu
Office Online Pojavio se u uredu 365 2013 godine. Verzija 2016 nudi još više funkcije, kao što su zajednički rad u stvarnom vremenu. Vjerojatno, većina ljudi su upoznati s ovom principu Google Docs.
Spremanje dokumenta u OneDrive ili SharePoint Online. Kliknite „Podijeli” i izabrati koji želite raditi na datoteci. Slanje poziva za suradničke uređivanje, a zatim odabrane ljudi će biti u mogućnosti da vam se pridruže. Svatko tko ima pristup dokumentu, vidjet će se tko su i što su promjene napravljene. Budući da rad na projektu će biti puno učinkovitiji: nitko neće morati čekati odgovore s izmjenama i nove informacije na mail.
6. predlošci
U web možete pronaći i preuzeti veliki broj predložaka. Možete početi raditi s njima, i urediti prema potrebi - to je mnogo brže od stvaranja projekt od nule.
7. primjena
Na mobilnoj aplikaciji za Android i iOS, možete stvoriti i uređivati dokumente iz smartphone ili tableta i pogledaj datoteka s oblak za pohranu. Bolje korištenje aplikacije Word od drugih mobilnih Urednici: tako ćete biti sigurni u ujednačenosti i formatiranja može uvijek imati pristup najnovijoj verziji dokumenta - u stolnom programa, na temelju preglednik-verzije Worda, na svom pametnom telefonu ili tableta.
Za rad prijavite na svoj račun. Ako ste vi ili vaša organizacija ima pretplatu na Office 365, nećete morati platiti ništa u primjeni.
Cijena: Besplatno
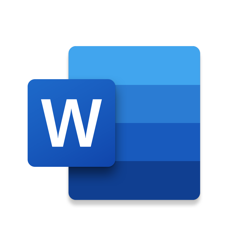
Cijena: Besplatno
8. Format korisnik tablica
Ako često formatirati tablicu na svoj ukus, količina rada može se smanjiti. Napravite stil i dodati ga u skupini „Tablica stilovi”. Zatim, u ovoj grupi, kliknite na stil koji želite, desni klik i čine ga zadani format.
9. Ispisujte bilo gdje
Možda za neke to može činiti čudno, ali većina Word korisnik koristite strelice na tipkovnici kada im je potrebno za pomicanje pokazivača i početi pisati u novom mjestu u dokumentu. No, to se može učiniti mnogo brže - dvostrukim klikom. Otvorite prazan list, i dvaput kliknite bilo gdje početi tipkati tamo.
Sada ste spremni za najveći produktivni rad u Wordu!


