Kako instalirati Linux: Za detaljne upute,
Edukativni Program Tehnologije / / December 19, 2019
Linux može biti korisno za vas iz više razloga. Na primjer, vaše staro računalo ne može se nadograditi na novije verzije sustava Windows ili MacOS, ili trebate određenu Linux aplikacije, ili ste samo znatiželjni probati nove stvari. Ili možda ste upravo kupili novo računalo bez operativnog sustava, a želite uštedjeti novac odabirom besplatni Linux.
Linux je jednostavan za instalaciju. Naravno, tu su i distribucije kao Arch, čije postavljanje je vrlo teško za početnike. No, većina modernih distribucija set je vrlo jednostavan. Možda čak i brže i lakše nego Windows.
Možete instalirati Linux na računalima sa sustavom Windows i MacOS ili na prazan tvrdi disk. Možete odabrati svoj glavni Linux sustav ili ga koristiti zajedno sa svojom starom sustavu.
1. Preuzmite Linux distribucija
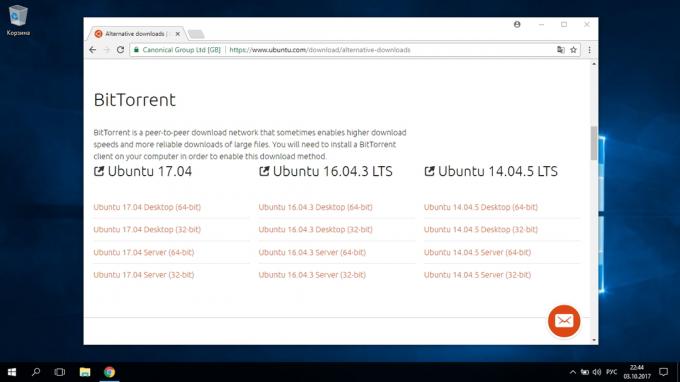
Prije svega, morate odabrati distro Linuxa. Će vam pomoći da odlučite Ocjena DistroWatch.com.
Zatim morate preuzeti odabrane distribuciju. Olakšavaju svjetlo: otvaranje stranice željenog distribucije, pronađite odjeljak za preuzimanje i odaberite onaj koji odgovara malo tvoj procesor.
Obično Linux distribucija na službenim stranicama pozvani preuzimanje na dva načina. Prvi način - uobičajeno opterećenje. Drugi - nakon bujice kroz P2P klijenta. Drugi način je, naravno, brže. Dakle, to izabrali, ako želite uštedjeti na vremenu.
2. Snimanje distribucija za medije

Kad se raspodjela preuzeti u ISO formatu, morate ga snimiti na CD ili normalan USB-stick.
Snimiti na CD-u može se provesti pomoću standardnih alata sustava „za snimanje slika diska» Windows ili „Disk Utility» MacOS. Samo kliknite na preuzetu sliku, desni klik i odaberite odgovarajuću stavku u izborniku.
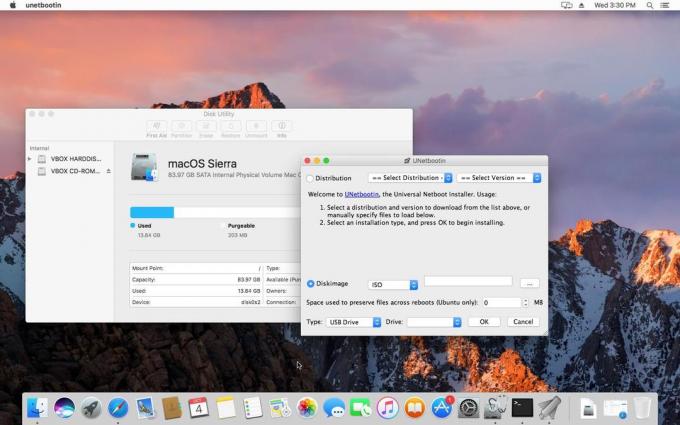
Za snimanje ISO na USB bljesak voziti, trebat će vam poseban alat. Za Windows je najbolje odabrati RufusA za MacOS - UNetbootin. Ovi programi su vrlo jednostavno sučelje, što je vrlo teško izgubiti.
3. Pripremite particiju
Ovaj predmet treba izvršiti ako želite zadržati svoju instaliran Linux sustav i koristiti ga u isto vrijeme. Ako se odlučite prebaciti računalo na Linux ili potpuno instalirati OS na praznom hard disk, preskočite odjeljak.
Windows
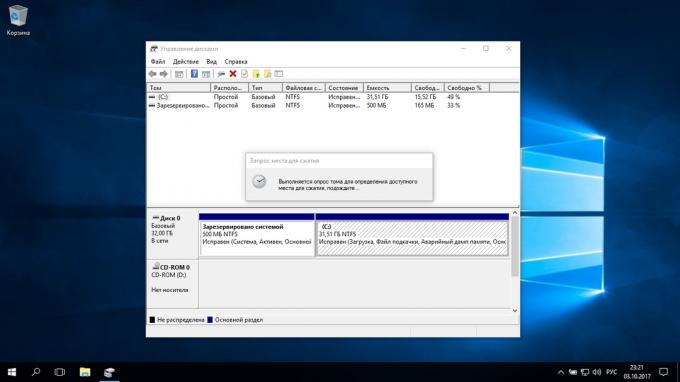
Otvorite „Disk Management» Windows. Odaberite disk ili particiju s koje namjeravate rezati malo prostora za Linux instalacije. Većina distribucija je više nego dovoljno 10 GB. Ali ako namjeravate instalirati mnogo aplikacija potrajati duže. Kliknite na popisu, desnom tipkom miša i odaberite „Stisni Volume”. Unesite veličinu i pritisnite OK.
Proces može potrajati dosta vremena, pa budite strpljivi.
Kada je „Disk Management” završiti za promjenu veličine particije, prazan nedodijeljeni prostor na disku će biti označen s crnom. Tu ćemo instalirati Linux.
Kasnije, ako je Linux, ne trebate, možete izbrisati particije s njim i vratiti se na upražnjeno mjesto uz pomoć Windowsa svi isti „Disk Management”.
MacOS
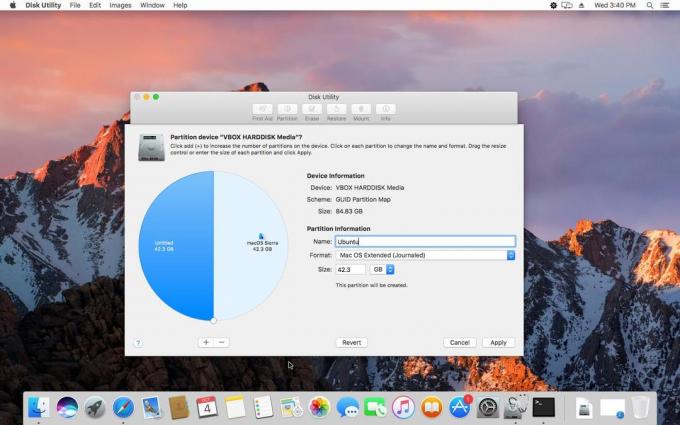
Dodijeliti prostor za Linux instalacije je moguće kroz „Disk Utility» MacOS. Odaberite pogon i kliknite na ikonu „+” za stvaranje particija za Linux. Stvaranje nove particije može potrajati neko vrijeme.
4. Pripremite utovarivač
Windows
Ovaj se stavak primjenjuje samo na nove računala trčanje unaprijed instaliran sustav Windows 10, 8,1 ili 8. Na takvim računalima koristiti UEFI boot loader, koja ne dopušta vam da preuzimanje bilo kakve bio sustav nego Windows.
Da biste riješili taj problem, idite na postavke BIOS-a vašeg računala i onemogućiti sigurna opcija Boot. Zatim ponovno podizanje sustava. Gotovo, sada možete preuzeti i instalirati druge sustave blizu svoje Windows.
MacOS
Za razliku od većine računala, Mac zahtijeva par dodatne korake kako instalirati Linux u dualbute sa MacOS-a.
Prije svega, isključite SIP. Ponovno podizanje sustava Mac i pritisnite Ctrl + R. Oporavak izbornika. Odaberite ga u „Terminal” i unesite csrutil onemogućiti.
opet ponovo pokrenuti Mac. SIP je onemogućen.
Preuzimanje i instaliranje rEFInd. Ugrađeni Boot Camp može vam pomoći instalirati samo Windows. rEFInd možete skinuti i MacOS i Windows i Linux. Na taj način možete odabrati koji će sustav biti pokrenute tijekom pokretanja.
Raspakirajte rEFInd. Zatim otvorite „Terminal” i unesite popis diskutil. Pronađite popis koji se pojavljuje kao ime svog bootloader EFI. Najčešće je to / dev / disk0s1.
ući mount / dev / disk0s1 i započeti instalaciju rEFInd, povlačenjem install.sh od nezapakiranih mapu u prozoru „Terminal.
5. Dignite Linux iz medija
Reboot i odaberite USB flash pogon ili CD s Linuxom kao boot medija. Na različitim računalima je to učinjeno na različite načine. Na računalima sa sustavom Windows redoslijeda pokretanja može se odrediti ESC, F9 ili u izborniku BIOS. Na Mac, to je učinjeno dugim pritiskom na tipku Option.
6. Pokrenite instalaciju Linux
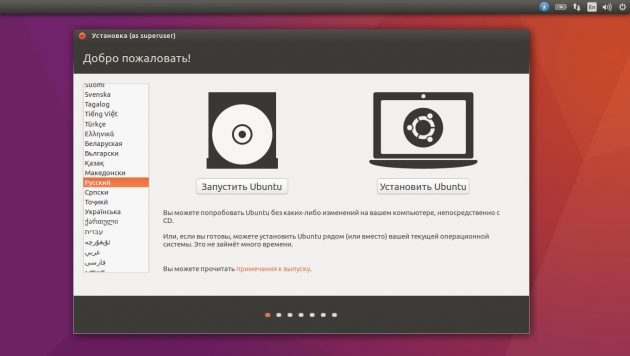
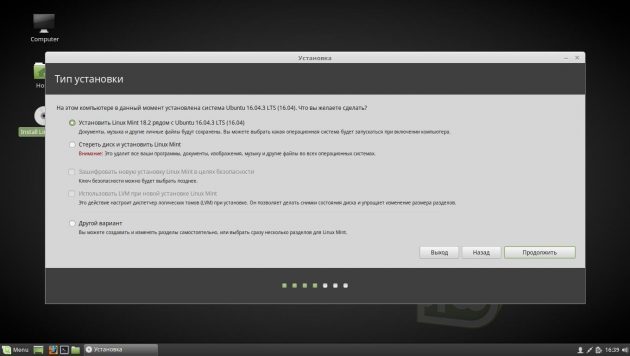

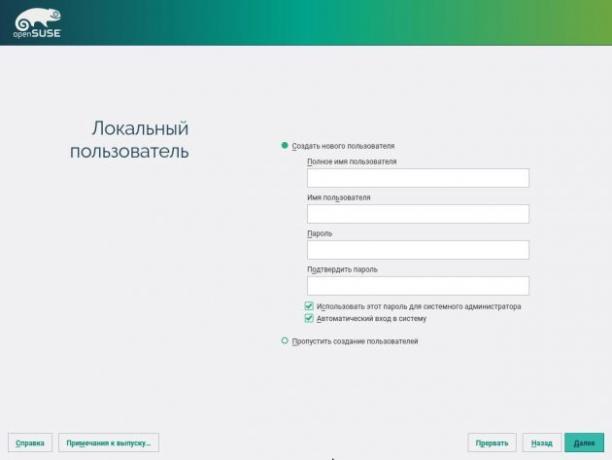
Pozdravili smo instalater Linux. Na primjer, uzmemo distribucije Ubuntu. No, instalacijski proces Mint, OpenSUSE, Fedora, Debian, Manjaro i većina drugih Linux distribucija su gotovo identični.
Iznimka - distribucija koje koriste pseudo-instalaciju. Jedina ozbiljna razlika instalatera - bit će morati izabrati opciju s tipkama. U svemu ostalom isti.
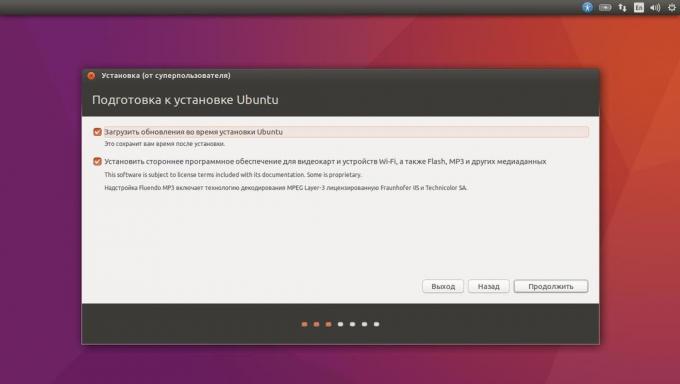
Odaberite jezik koji želite koristiti sustav, i kliknite na „Install”. Zatim odaberite „Instaliraj softver treće strane”, tako da je Linux bio u mogućnosti koristiti vlasničke upravljačke programe i kodeke. Opcija „Preuzimanje ažuriranja za instaliranje” može se uključiti ili stali, osim ako imate jako brzu internet vezu.
7. označiti pogon
Ovo je ključni faza u kojoj morate biti vrlo oprezni.
Sljedeći koraci ovise o tome želite li instalirati Linux uz njegov sustav ili zamijeniti svoj sustav. Ne slučajno brisanje diska, ako želite ostaviti svoj sustav.
Kako instalirati Linux umjesto sadašnjeg sustava
Tako ste se odlučili instalirati Linux umjesto postojećeg sustava (ili na prazan tvrdi disk). Postoje dvije opcije.
automatski
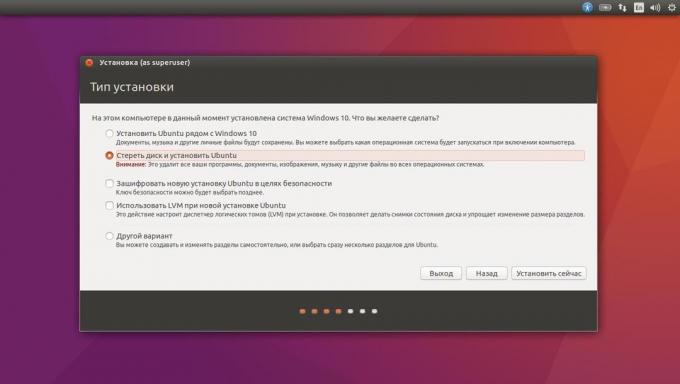
Instalacijski će izbrisati sve podatke s tvrdog diska, stvoriti novu particiju i instalirati sustav bez gnjavi vam na sva pitanja. Da biste to učinili, odaberite „Erase disk i instalirati Linux». Prije izvršiti čistu instalaciju, spremite datoteke na drugi tvrdi disk ili oblak za pohranu.
priručnik
Pogodno ako želite postaviti sebi veličinu vaše particije ili, na primjer, stvoriti zasebnu particiju za svojim datotekama. Da biste to učinili, odaberite „Other” opciju i kliknite „Nastavi”.
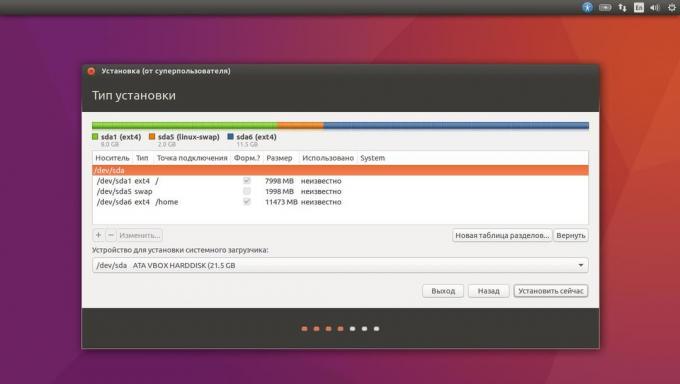
Linux će pokazati što sekcije imate na vašem računalu. Možete brisati, format, ili obratno, ne dirajte područja s informacijama koje želite spremiti.
Kako instalirati Linux umjesto sustava, odaberite particiju s instaliranim sustavom i izbrisati - tipku „”. Zatim, na prazno mjesto, stvaranje novih particija.
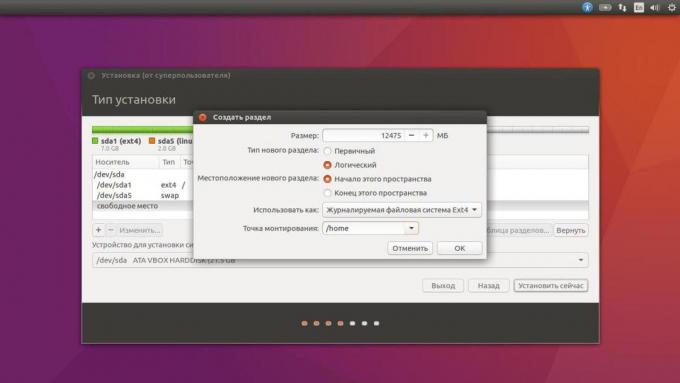
- Linux root particija za datoteke sustava. Odaberite datotečni sustav ext4, a točku montiranja /.
- Swap-particije ili swap particija će doći u ruci, ako nemaju dovoljno RAM-a, ali brzo SSD-pogon. Na popisu sustava datoteka, odaberite „swap particije”.
- Home-dio, gdje ćete staviti svoje datoteke. Odaberite datotečni sustav ext4, a točku montiranja / home.
Kliknite na „Nastavi” kako bi potvrdili promjenu. Instalacijski će izbrisati odabrane particije i stvoriti nove napraviti prostora.
Kako instalirati Linux uz postojeći sustav
Instalirajte Linux uz svoj sustav na dva načina.
automatski
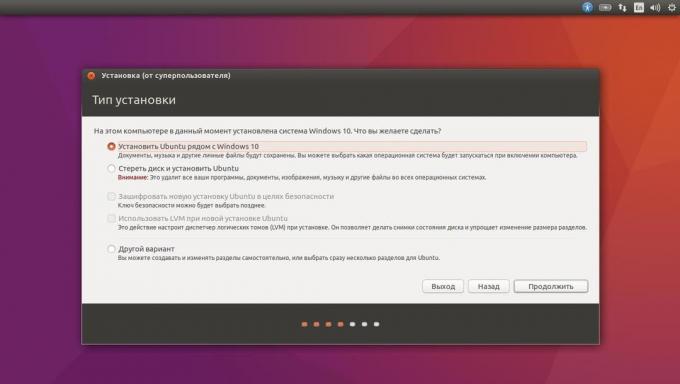
Većina Linux instalateri odmah detektirati vaš instaliran sustav. Ako niste stvorili zaseban prostor na disku za Linux, možete pokušati odabrati „Instaliraj pokraj Windows». Instalacijski će stvoriti potrebne particije samostalno, a vi ne morate ručno napraviti ništa.
priručnik
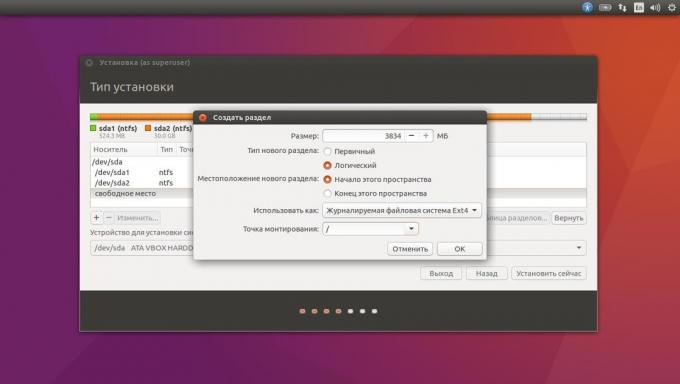
Ako želite odlučiti koliko prostora izdvojiti sustav i slijedite upute u koraku 3, kliknite „Ostalo” opciju i kliknite „Nastavi”. Vidjet ćete dijelove diska i prazan prostor, koji smo pripremili za Linux. Stvaranje tamo korijena (točku povezivanja /), kako je opisano gore. Početna sekcija u ovom slučaju nije potrebno: možete kopirati i mijenjati datoteke u glavnom sustavu.
Kliknite na „Nastavi”. Instalacijski će ostaviti svoje datoteke na svojim mjestima. Upravo je stvaranje nove particije na slobodnom prostoru. Vi ćete biti u mogućnosti odabrati koji sustav želite učitati pri pokretanju sustava.
8. Kompletan Linux instalacija

Onda je sve jednostavno. Instalacijski bi vas pitati gdje ste kako bi se utvrdilo vremensku zonu, i od vas traži da odaberete željeni jezik unosa.
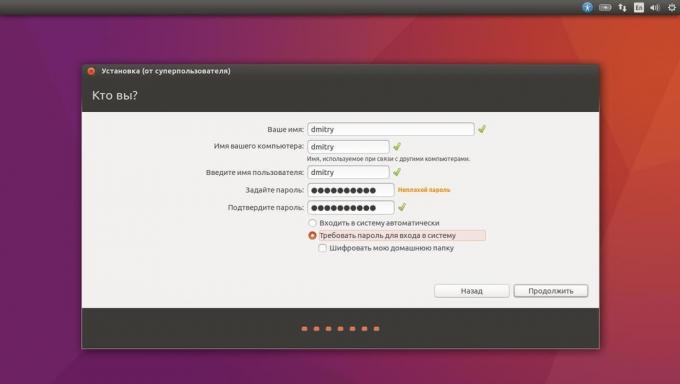
Tada ćete biti zamoljeni da se predstave. Unesite svoje ime i stvoriti lozinku. Ne zaboravite lozinku jer će vas uvijek potrebno za obavljanje poslova u ime svih. Možete šifrirati svoju korisničku mapu, ako želite.
Onda samo čekati. Kada instalacija završi, od vas će se zatražiti da uklonite instalacijski disk i ponovno podizanje sustava. Ne zaboravite da onemogućite BIOS boot s vanjskog diska ako ga uključiti.
Što učiniti nakon instalacije
Kada ponovno podizanje sustava i desktop vašeg Linux će se pojaviti ispred vas, vi ćete biti u mogućnosti učiniti sve isto kao u sustavu Windows i MacOS: surfati Internetom, uređivati dokumente i slušati glazbu. Ne zaboravite ažurirati i izgled u „trgovini aplikacija” (ili njegov ekvivalent, ovisno o distribuciji) da doustanovit aplikacije koje su vam potrebne.
Pokušajte Linux, i vidjet ćete da se u svakodnevnom životu je jednako lako kao Windows ili MacOS.
Vidi također:
- 6 zadataka koji Linux ručke bolji od Windows →
- Kako instalirati Linux na Android-smartphone ili tableta →
- 11 najudobniji RSS-agregatori za Windows, Mac i Linux →

